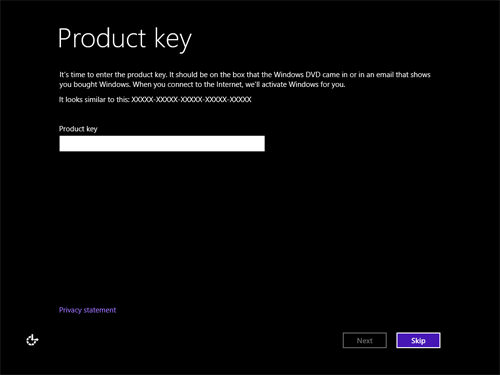For the first time since Windows XP, Microsoft is forcing users to enter a product key before Windows can be installed. This can be very annoying for legitimate users that simply want to install Windows 8 for testing. I find myself installing Windows 8 frequently and this is one of my primary annoyances while writing my new book on Windows 8.
It is not clear if this change was an attempt to cut down on piracy or rather a simplification of the installation process. I would bet the latter since the same installation media is actually used for both the standard and pro editions of Windows 8. Depending on the product key entered the correct edition is installed. I can imagine there were users of Windows 7 that complained when they installed the wrong edition by mistake which they could not activate with their key and had to re-install windows and all their apps.
The enterprise edition already lets users install without a product key since that version is configured for KMS activation servers. However, the standard and pro editions prompt for a product key as soon as you try to install. This guide will help you create a custom boot CD or USB device that will display a edition selection menu similar to Windows 7 and also allow you to skip entering a product key during installation. Once Windows is installed, you will need to enter a valid product key within 90 days.
Behind the scenes Microsoft used to rely on a file called EI.CFG to tell the installer what edition to install or to show a menu to allow users selection. The file was removed from the Windows 8 and Windows 8 Pro editions but it can still be used to alter the installer behavior.
To get started let’s review the tools that are needed
- Stock Windows 8 32-bit or 64-bit ISO image. Typically called en_windows_8_x86_dvd_915417.iso or en_windows_8_x64_dvd_915440.iso.
- WinRAR or other utility that can extract the contents of an ISO image to a directory.
- Install the Windows Assessment and Deployment Kit for Windows 8. Free download from Microsoft. More details available here. Upon install you only need the Deployment Tools option checked.
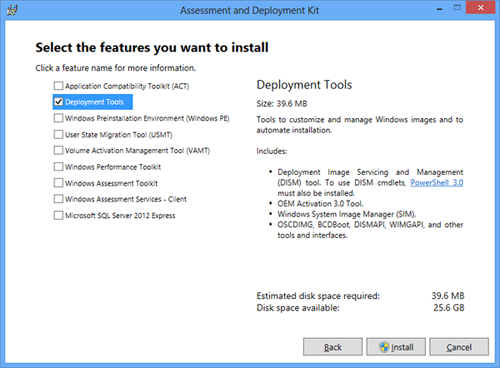
Once all the prerequisites are completed, follow these steps:
- Use WinRAR or another tool to extract the contents of your ISO file to a folder. For this article I suggest using C:\Win8ISO. I will assume that is where the files are for the remainder of this article. Using WinRAR, you can extract the files in the ISO by just right clicking on the ISO file and selecting Extract Files.
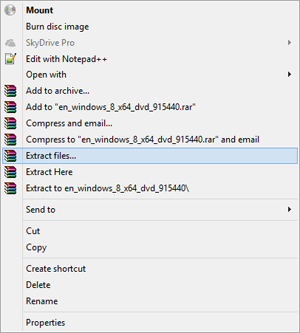 2. Next we need to add a special EI.CFG file to the c:\Win8ISO\Sources directory. You can download a pre-modified file here or simply create a file called EI.CFG with the contents of:
2. Next we need to add a special EI.CFG file to the c:\Win8ISO\Sources directory. You can download a pre-modified file here or simply create a file called EI.CFG with the contents of:
[Channel]
Volume
[VL]
1
Once you have the file make sure you copy it to C:\Win8ISO\Sources. 3. Now it is time to regenerate the ISO file but first we need to create a new folder called Win8Temp at the root of C:\ to hold the new ISO file. 4. Open the Start Screen and search for “Deployment and Imaging Tools” and run the special command prompt environment.
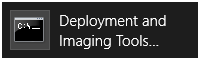 5. Run the following command:
5. Run the following command:
oscdimg.exe -lCustomWin8 -m -u2 -bC:\Win8ISO\boot\etfsboot.com C:\Win8ISO C:\Win8Temp\win8.iso 6. Burn or mount the ISO file in a virtual machine and you will be able to install Windows 8 without a product key and also select the standard or pro edition.
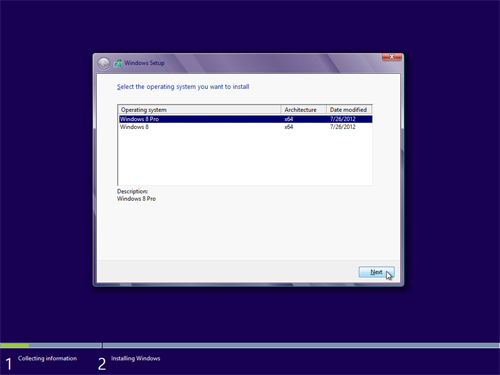
When asked for a key at the end of the install you will have the option to skip.