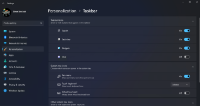For the first time in many years Microsoft increased the minimum system requirements for its latest operating system, Windows 11. While this is always controversial, this time around it certainly generated a lot of noise as the new requirements instantly made a big chunk of Windows 10 compatible computers ineligible for the latest version of Windows. While it is not unusual for older hardware to be left behind when new operating systems are released, the jump in requirements and specifically requiring only certain CPU models and TPM chips instantly made a lot of good PC hardware incompatible. The good news is that despite the often confusing messaging on the topic coming from Microsoft, it is possible to install Windows 11 on just about any 64-bit devices that is compatible with Windows 10.
According to Microsoft, the following is the minimum requirements to run Windows 11 in a supported manner:
- 1Ghz dual-core 64-bit processor - See specific CPU model requirements here (its a small subset that are compatible with Windows 10).
- 4GB of RAM
- 64GB of storage
- UEFI Bios
- Secure Boot
- Trusted Platform Module (TPM Chip) version 2.0
- DirectX 12 or later compatible graphics card
- 720P display that is greater than 9" diagonally
- Internet connection for Windows 11 Home
Some of these requirements are easy to meet while others may be impossible on hardware that is still in some stores today. This is especially true about the new requirement to have a Trusted Platform Module, or "TPM Chip" as many consumer market devices simply have not included this chip that was usually only found in models for the enterprise market. Additionally, there are very specific CPU model generation requirements for the first time in many years for the new version of Windows.
The most annoying aspect of trying to install Windows 11 is Microsoft built in protections for the first time to prevent the install when certain requirements are not met. Don't have a TPM chip? The installer won't let you even try to install. Don't have 4GB of RAM, forget it, it won't let you install even though it would technically work fine, it just wont be optimal. The good is there is a way around all of these checks with registry hacks so you can install Windows 11 on just about any 64-bit device that was at least compatible with Windows 10!
Using the tricks I'm about to share with you I was able to install Windows 11 on my $79 8" NuVision Windows Tablet I purchased from the Microsoft store in 2017. Originally shipping with Windows 8, this tiny tablet is packed with 2GB of RAM, 32GB hard drive, no TPM, no secure boot, and a 1.4 Ghz Atom processor that is no where to be found on the CPU requirements list. When I tried to install Windows 11 from Windows update, I was greeted with a nasty not compatible message. Tried installing from USB installation media, again, no go. Errors all over the place but I was determined to get Windows 11 on this little tablet!
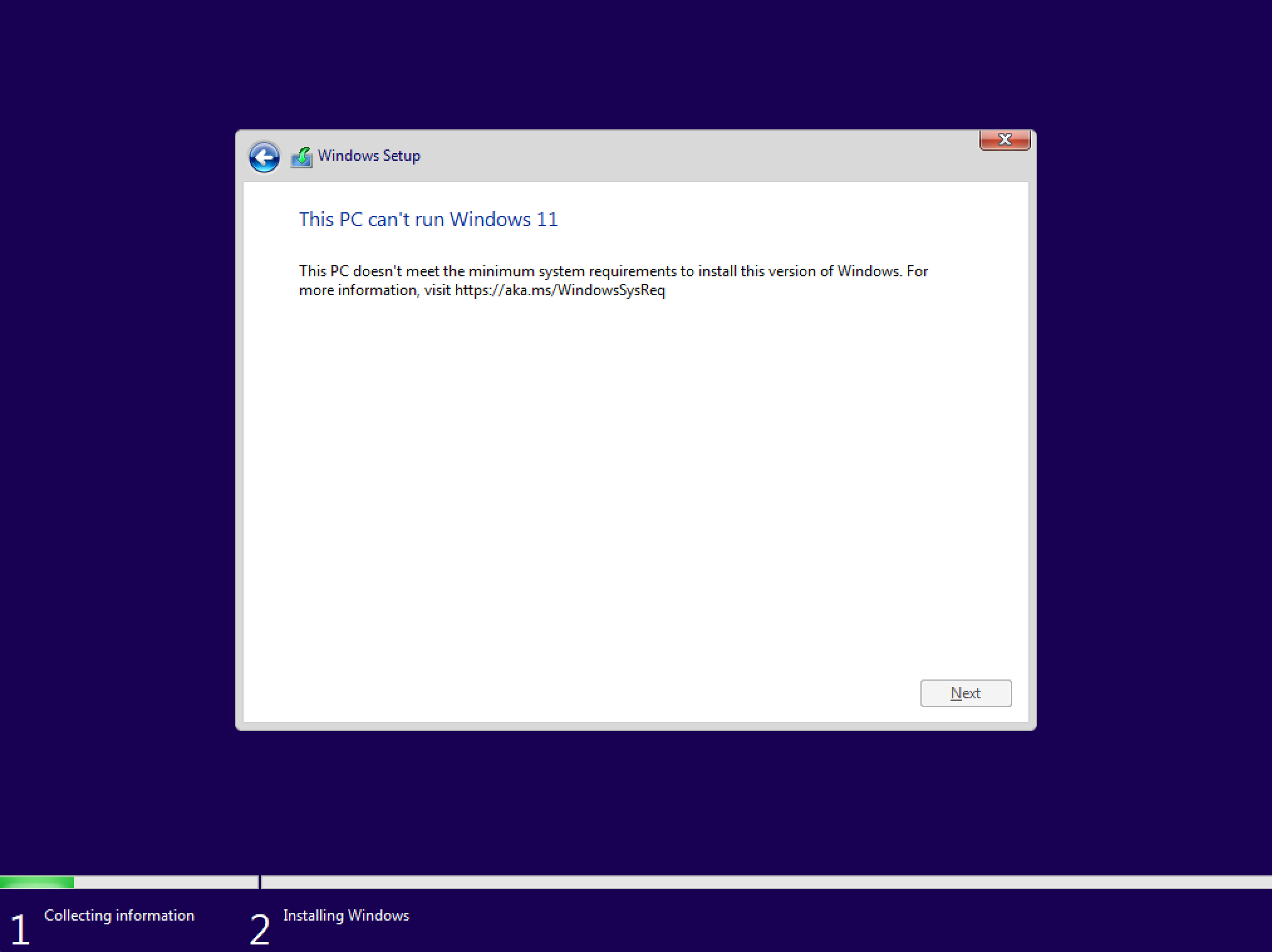
There are a number of tricks that are staring to be discovered but here is one that worked will in my situation of using USB installation media, which is my preferred way to install any new operating system to start with a clean install. I will update this article if better approaches are identified but this approach is relatively easy to implement and get Windows 11 up and running on just about any 64-bit device.
To get started, make sure that you have Windows 11 USB installation media. If you need to create that, check out this article.
Plug in your USB installation media and boot up the installer on your PC. When you get to the main Windows Setup screen shown below, stop, this is where the magic happens.
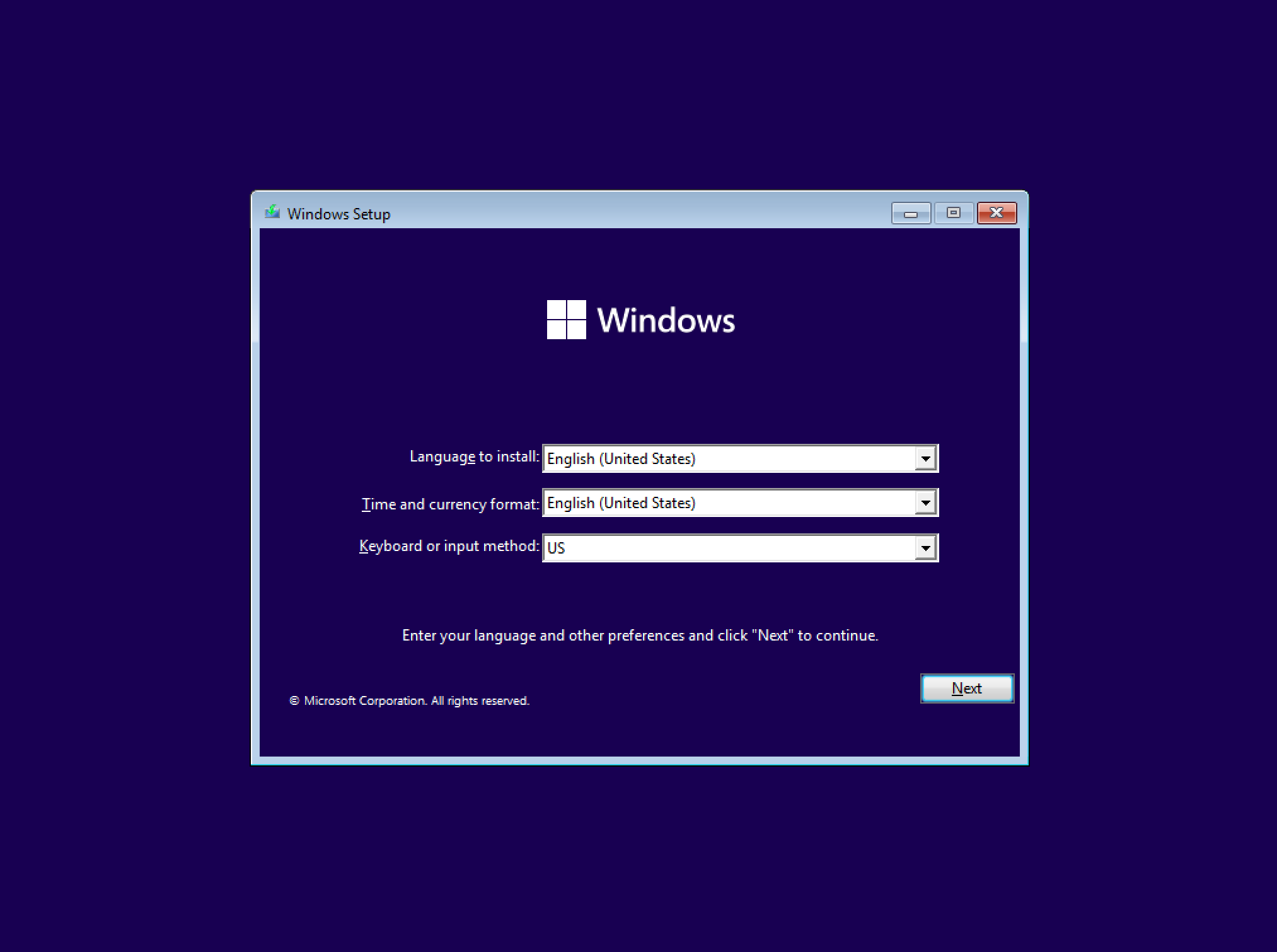
Next, hold down the Shift and F10 keys to open up a secret Command Prompt window. On this screen type in regedit and hit Enter to open up Registry Editor.
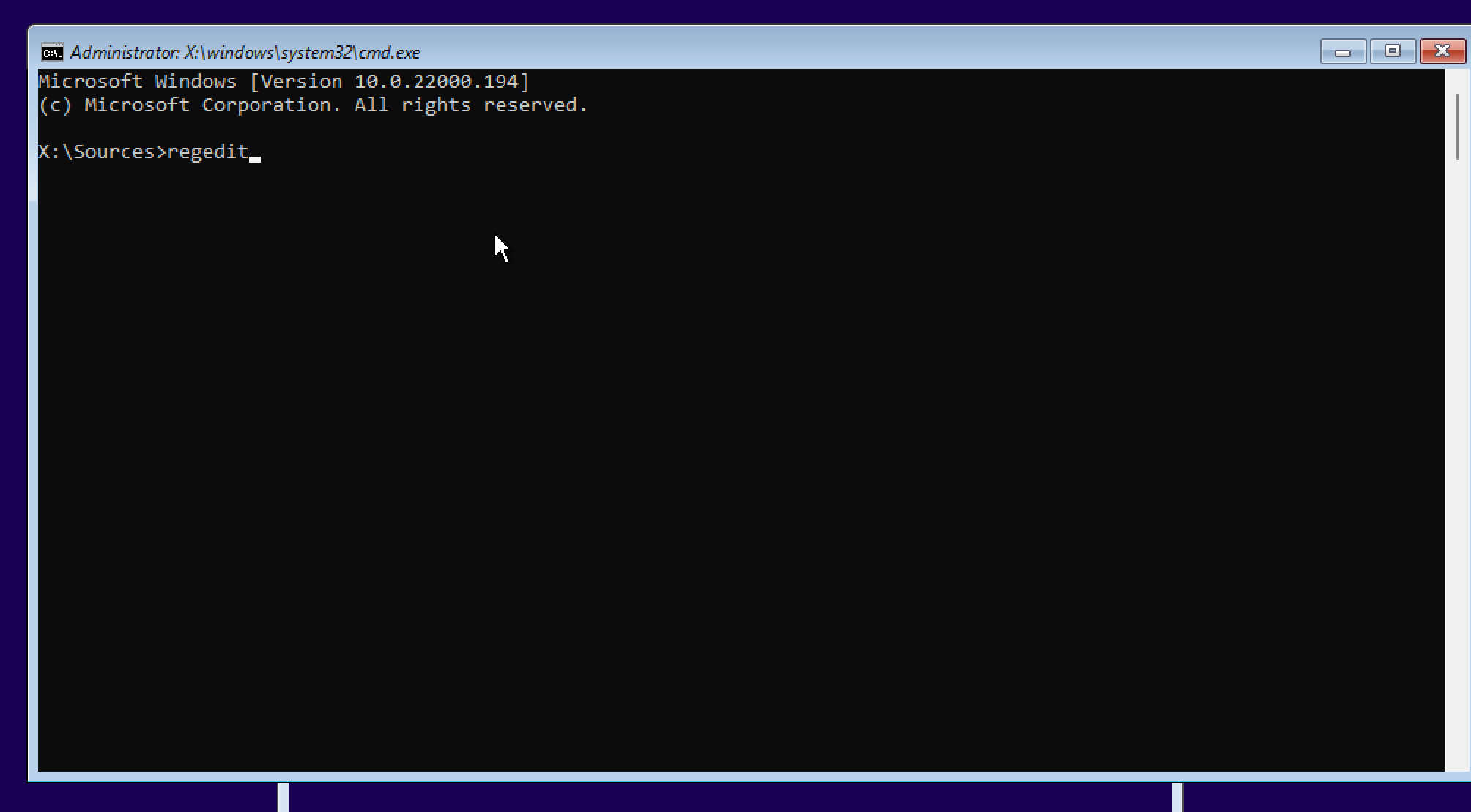
In Registry Editor, navigate through HKEY_LOCAL_MACHINE, SYSTEM, and then Setup. Right click on Setup and select New and then Key.
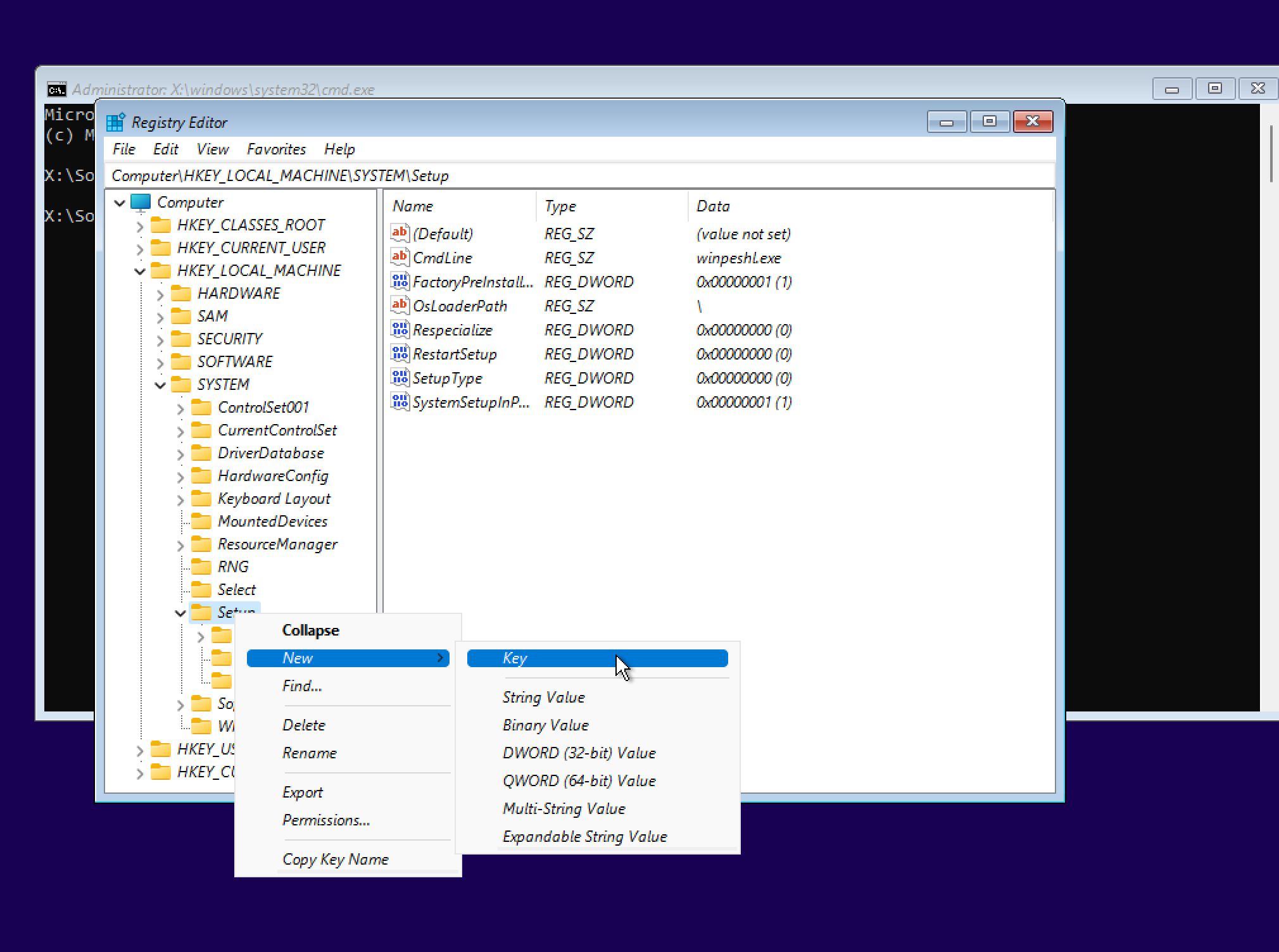
Name the new key LabConfig and then hit Enter.
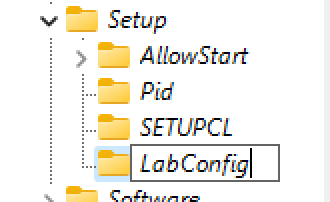
Next, under HKEY_LOCAL_MACHINE, SYSTEM, Setup and then the new LabConfig key we just created, we need to create three new DWORD (32-bit) values. Right click on the background and select New and then DWORD (32-bit) Value and create a DWORD named after each item below:
- BypassTPMCheck
- BypassRAMCheck
- BypassSecureBootCheck
When completed, your screen should look like this.
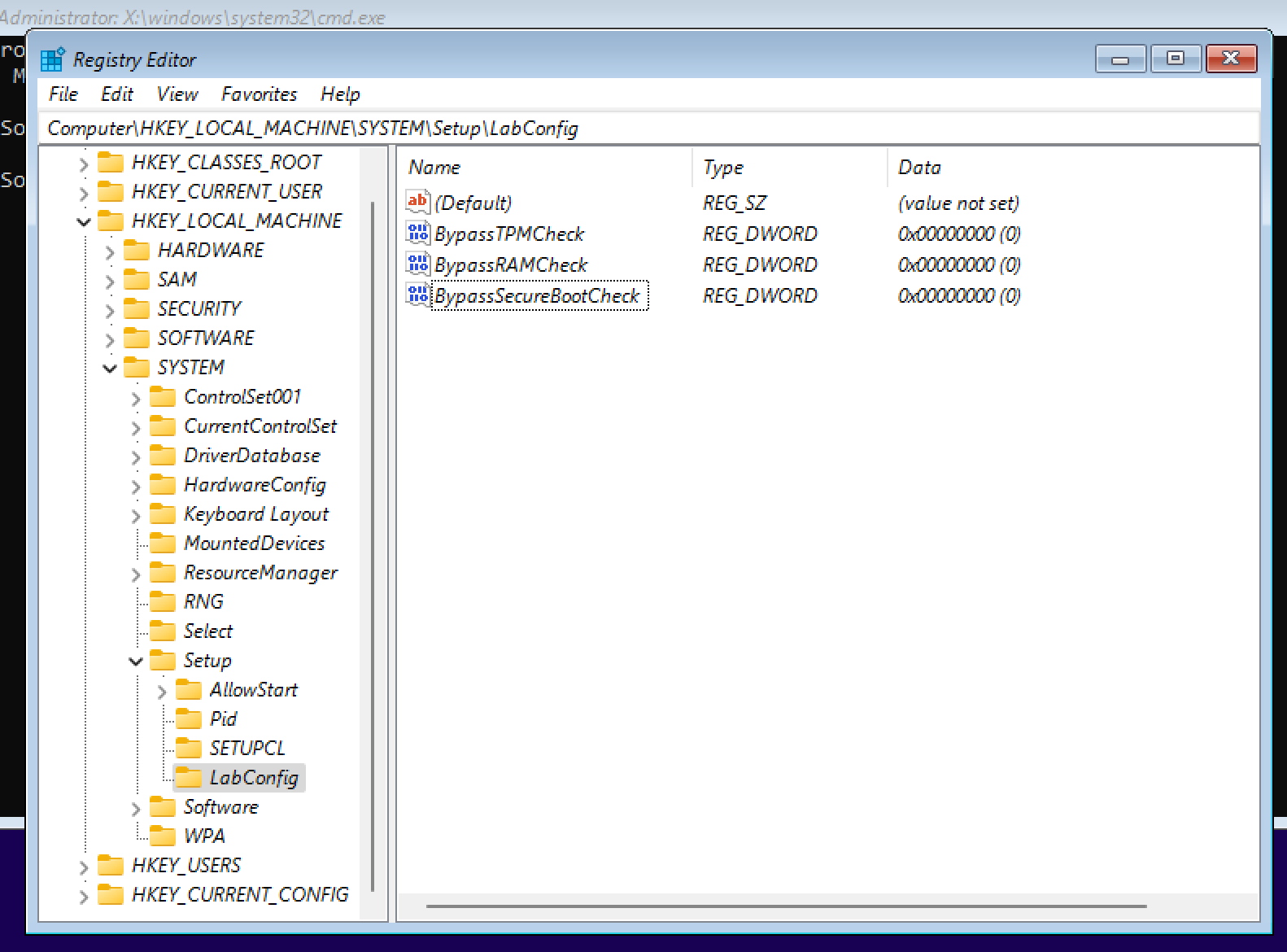
And now for the final step, set the value for each DWORD you just created to 1 by either double click on each item or right clicking on each and selecting modify so when complete your screen looks like this:
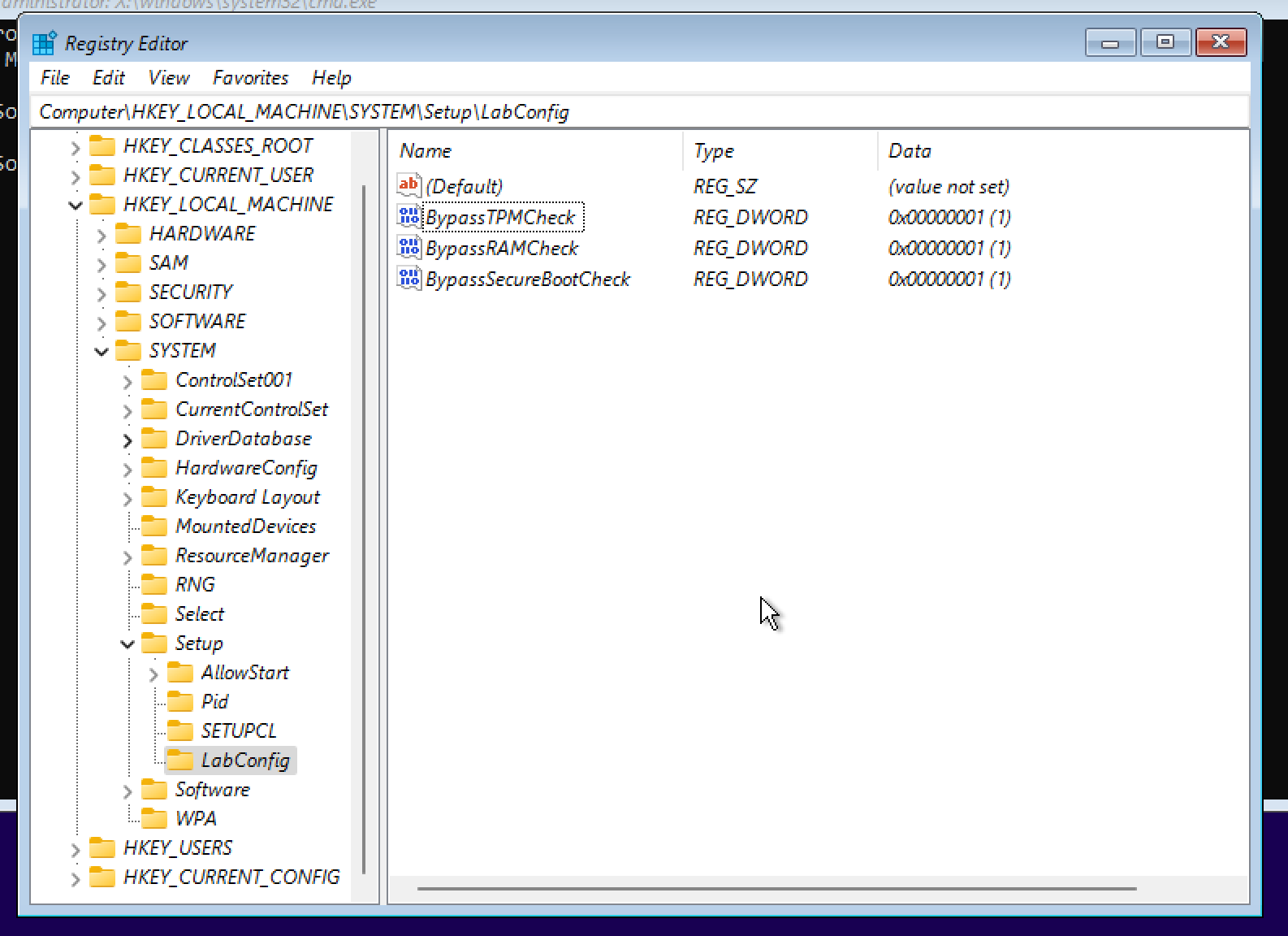
If you screen matches perfectly, then your registry hacking is complete and you are ready to proceed with your install. Simply close Registry Editor and Command Prompt and begin your install by clicking Next back on the Windows Setup screen.
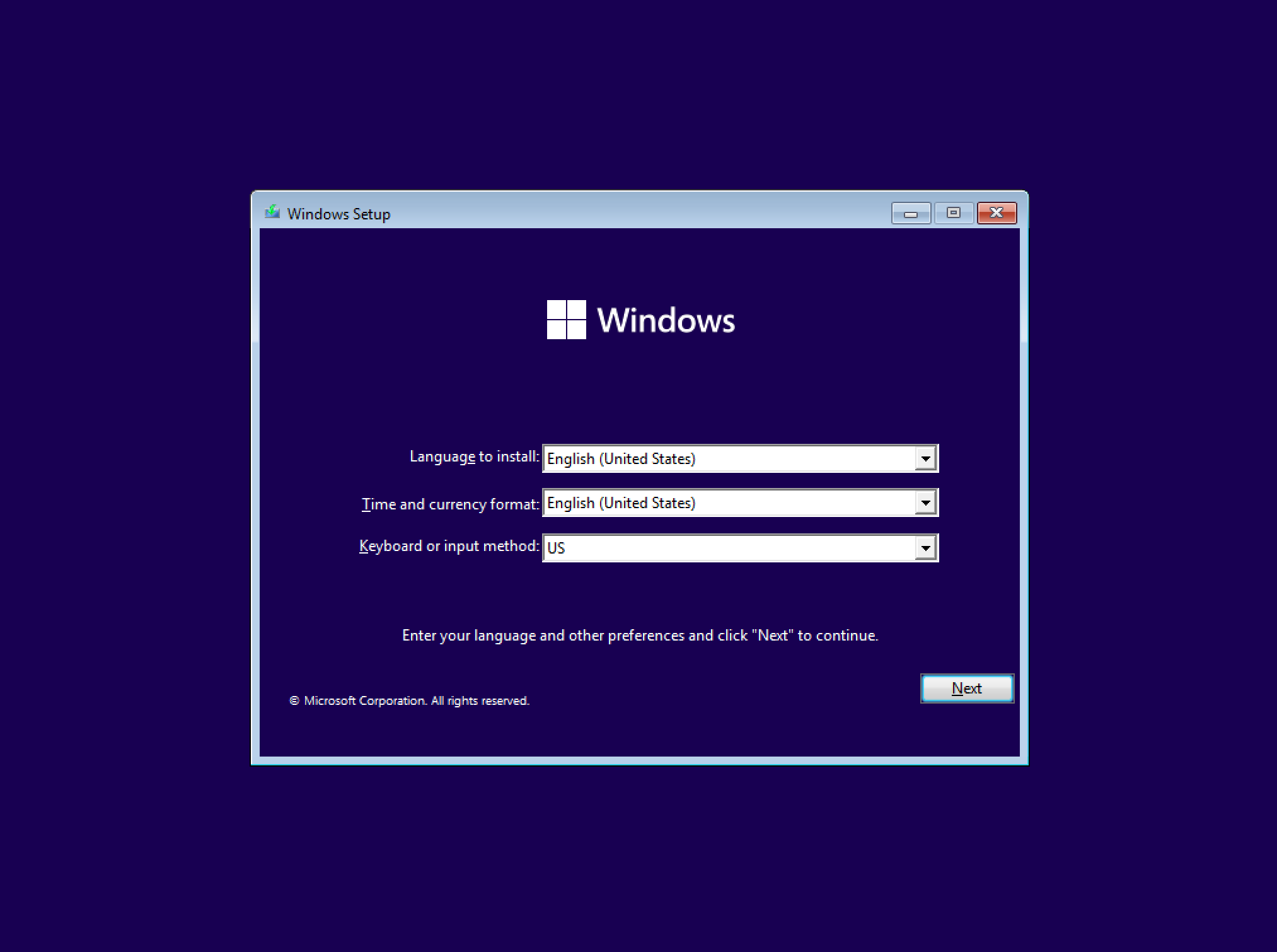
Feel free to ignore any disk space warnings on the disk selection screen, I was able to click right through them and install Windows 11 on my tiny 32GB tablet.
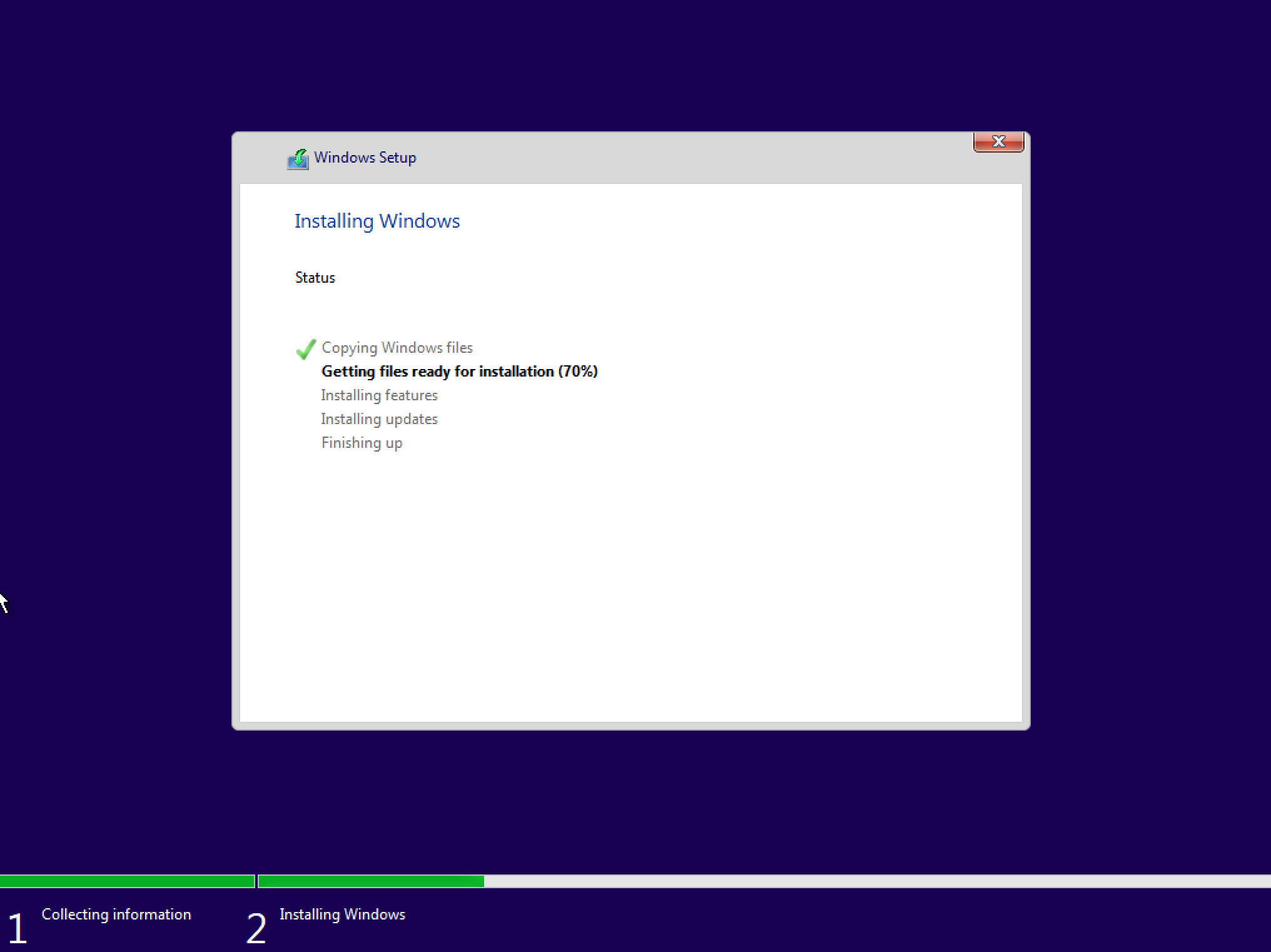
Hopefully your Windows 11 experience is a good as mine. I was blow away at how good Windows 11 runs on my old NuVision tablet that dates back to the days of Windows 8. Chances are if it ran Windows 10 well, you will probably be good on Windows 11. Happy Tweaking!