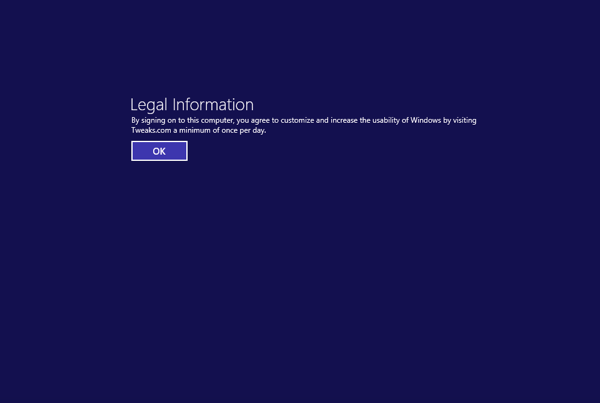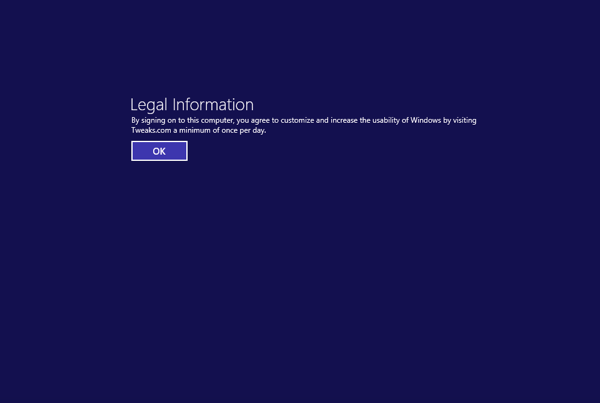
Would you like to display an information or legal message to your users before they can login to Windows? "Do not shut down this computer," or how about, "By logging into this computer you are accepting the use policy. Unauthorized use is prohibited. " All of these message can be displayed with the help of a simple security policy edit.
To get started, you will need to use the security policy editor.
- Click on the Start Button, type in secpol.msc and hit Enter.
- When the Local Security Policy editor loads, navigate through Local Policies and then Security Options.
- Look for "Interactive Logon: Message title for users attempting to log on" and right click on it and select Properties.
- Type in the title of your message and hit OK.
- Next, Look for "Interactive Logon: Message text for users attempting to log on," right click on it and select Properties.
- Type in the body of your message and hit OK.
- Close the Security Policy Editor and log off to see your new message.

Microsoft Edge on Windows 10 includes the Windows Defender SmartScreen service for years that prevents users from accidentally browsing to known malicious and fake phishing websites. While Microsoft Edge is a great browser and has many very strong security features, Microsoft understands that many people choose to use Google Chrome. As such, Microsoft still cares about the security of the web browser...
Read More

It happens every few months. My operating system drive runs out of space, and I must begin the hunt for things to delete or move to another drive. As a first step using a cleanup utility such as CCleaner is helpful, but it only finds the easy targets such as temporary files. Unfortunately, deleting these files does not typically...
Read More

Shopping for a hard to find item on Amazon.com that is always sold out? I was recently on the hunt for an external GPU enclosure that would show up in small quantities on Amazon. After failing to snag one by randomly checking periodically, I figured there must be a better way. Microsoft Flow to the rescue!
Read More

If you own a Google Chromecast streaming device, you can easily share a browser tab in Chrome browser or even your entire desktop. This can be very useful when presenting from your laptop or if you just want to watch something on a big screen that is only on your PC. The only requirement is you must be on the same network as your Chromecast...
Read More