Have you ever accidentally deleted a photo or other file from your computer or digital camera? Even if you clear the recycle bin, there is still a chance your pictures can be recovered.
Even though a file was deleted there is a good chance the contents of the file are still around. When a file is deleted the contents of the file are not removed. Only a pointer to the file in the file system table is deleted.
Time is your worst enemy when restoring files. When the pointer to the file has been deleted the operating system can use that storage space to write and store new data. The longer it has been since you realized the file was deleted increases the chance any remaining file content has been overwritten.
It is very important to immediately stop writing to the storage device that previously contained your pictures so that the old file contents are not overwritten. For example, don’t take any more pictures with your digital camera because new pictures will overwrite the deleted files.
Next, you will need to use a utility to reassemble the file remains back into the original files.
I like to use a free utility called Recuva by Piriform. Head over to http://www.piriform.com/recuva/download/standard to download a copy.
After the utility is installed start it up and click cancel on the Recuva Wizard screen. I’m not a big fan of wizards, instead I’m going to show you the power user method.
First, select the drive you want to scan for the deleted files.
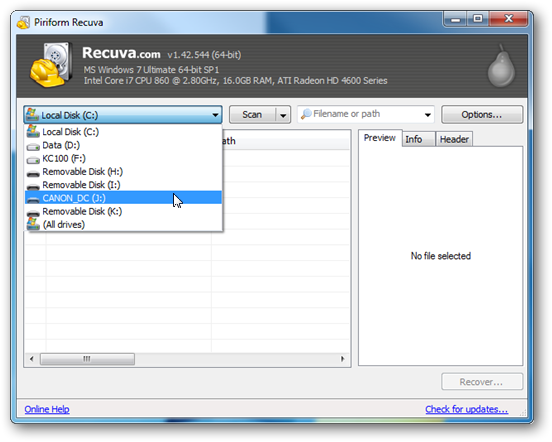
There are two ways to scan for deleted files. First we are going to use the default scan method by just clicking Scan.
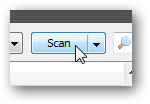
The results pane will be populated when the scan is completed. Files that are green can be recovered by other files that are yellow or red have been overwritten. Previews are shown for some files when you click on them.
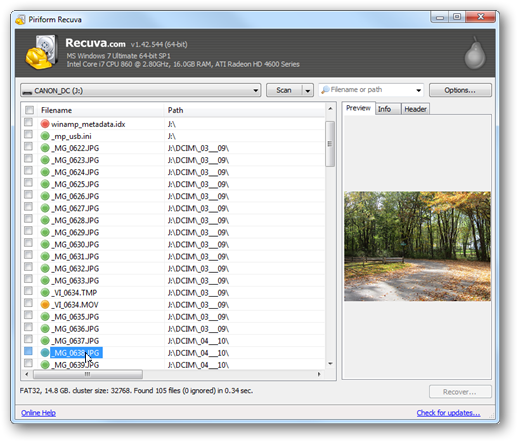
Check the boxes next to the files you want to restore and click Recover.
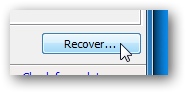
Select a location to restore the files to and click OK. Make sure you select a different storage device/drive than where the files are currently located so you don’t overwrite the file remains.
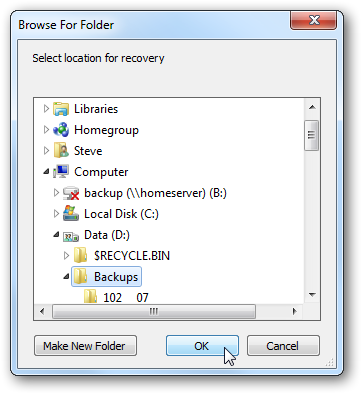
Your files will now be recovered.
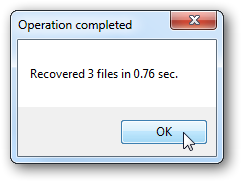
Deep Scan
Earlier I mentioned there is another method to recover deleted files with Recuva that is helpful when the files you want do restore were not found with the normal scan.
Running a deep scan will check the actual sectors on the storage device for file remains. You can enable this scan option by clicking Options on the main screen.
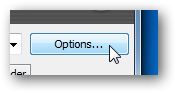
Click on the Actions tab, check Deep Scan and click OK.
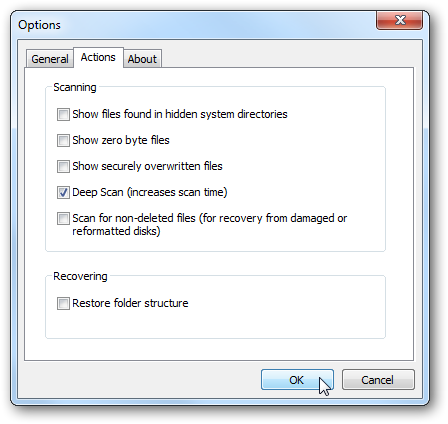
Now just click Scan again and go for a walk because the deep scan can take a while depending on the size of the drive.
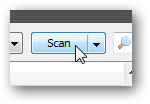
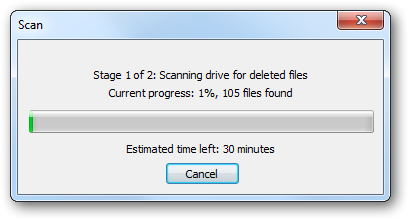
When the scan is completed restore the files the same way discussed above for the normal scan.
Good Luck!


