Physical DVD drives are becoming a thing of the past as the size of our PCs continue shrink and new form factors are emerging. Microsoft distributes Windows 7 and Windows 8 on physical discs or images of DVDs called ISO files that are typically burned to physical media. This has become problem as a number of laptops and tablet PCs no longer ship with DVD drives. The best way to install Windows on these devices is to use a USB flash drive that contains the Windows installation files. As an extra benefit, modern USB flash drives are typically much faster than DVDs resulting in a quick install.
Before we get started you will need:
- Windows 7 or Windows 8 ISO file and WinRAR or a burned DVD with the install source files
- 4 GB USB flash drive for Windows 7. You may need a 8 GB USB flash drive for some Windows 8 images.
Option 1 - The Manual Method
1. Preparing the USB flash drive
Let’s get started. First we need to format the USB flash drive to erase any existing data on the drive. Click on the Start Button and then Computer to bring up your drives.
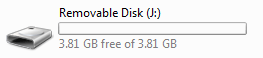
Next, right click on the removable USB flash drive and select Format.
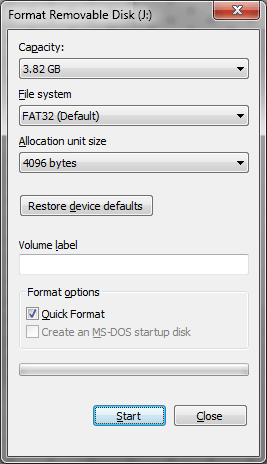
Click Start and the USB flash drive will be formatted.
2. Preparing the source files
Now it is time to extract the setup from a Windows 7/8 ISO image file. If you have a physical Windows install DVD then skip to step 3.
To extract the files from the ISO file you will need WinRAR. If you do not already have WinRAR download and install that now.
Once you have WinRAR installed navigate to the ISO file in explorer and right click on the file and select the bottom Extract to
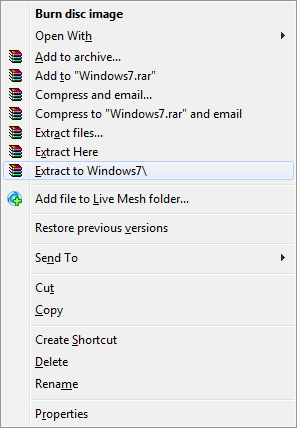
The ISO file will now be extracted to a sub-folder with the same name as the ISO file. This can take a few minutes to complete.
3. Copying source files to USB flash drive
The final step is to copy the install source onto the USB flash drive in a way that will allow the Windows 7/8 install to boot up. The trick here is to use XCopy. Depending on where your source files are located there are two different methods to copy the files onto the flash drive.
Using extracted source files
Open up command prompt and navigate to the directory you extracted the source files from the ISO file with the CD command. Then, run XCOPY *.* J: /e and hit Enter to start the copy. Be sure to replace J with the drive letter of your USB flash drive.
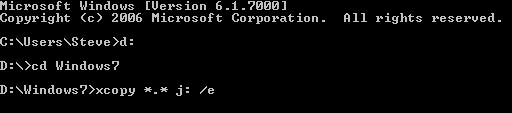
Using a physical Windows install DVD
The instructions are slightly different when using a physical DVD. Open up command prompt and type XCOPY D: J: /e and hit Enter. Replace D with the drive letter of your CD-ROM drive and replace J with the drive letter of your USB flash drive.

5. Installing Windows 7/8 from the USB flash drive
Once the file copy has completed you are ready to plug the USB flash drive into your computer. Turn it on and hit the keyboard shortcut to bring up the boot menu for your model. Typically it is F12 or F1. After you select your USB flash drive the Windows 7/8 installation should begin to load. At this point, installing Windows is the same as on a normal laptop or a desktop.
Option 2 - Automatic Method
Microsoft now has a free utility that will automatically make a bootable USB flash drive from a Windows 7/8 ISO image file. Simply download the tool, specify the location of your ISO file and the wizard will do everything for you.
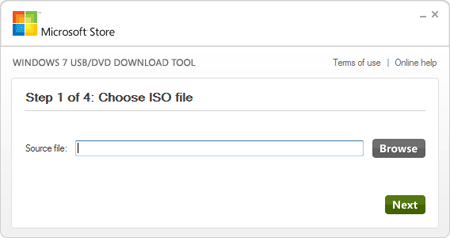
 Download the Microsoft Store Windows 7 USB/DVD Download Tool, Alternate Link.
Download the Microsoft Store Windows 7 USB/DVD Download Tool, Alternate Link.



