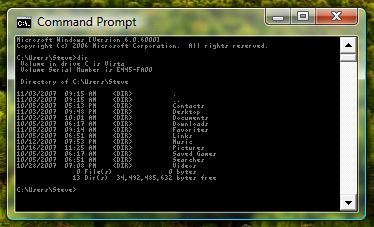For power users, Command Prompt is where you go to get work done quickly and efficiently. If you spend a lot of time using Command Prompt, why not customize the appearance and operation to your preferences? There are a few Command Prompt customizations that will make it more useful and good-looking.
Just follow these steps to customize your Command Prompt:
- Click on the Start Button, key in Command Prompt, and hit Enter.
- Once Command Prompt has started, right-click on the top left icon in the menu bar and select Defaults. Alternatively, you can select Properties if you want to have different settings for different Command Prompt shortcuts.
- You will now see the four tabs of options to customize. The sections that I always work with are Font, Layout, and Colors. To get started, click on the Font tab. Here you will be able to change the font and size used. If you would like a micro prompt as shown below, select Raster Fonts and size 4x6.
- On the Layout tab, you can specify the size and location of the window as well as the buffer. I usually only change the Screen Buffer Height setting. This controls how many previous command lines are saved and can be scrolled back up through. Increasing this value is useful if you are looking at a large directory with more than 300 files. I always increase the Height value to the max which is 9999.
- The Color tab is where you get to have the most fun changing the look of your Command Prompt. Just select what you want to change the color for and then change the color.
- Back on the Options tab, I recommend turning on Quick Edit Mode. This allows you to easily highlight text without having to go to Edit -> Mark and copy it by just right-clicking. Then you can paste it by simply right-clicking once more.
- When you are finished customizing your Command Prompt, just hit OK to save your changes.