Ever since Apple switched over to Intel processor, the same processors that are used in some PCs, it has been possible to run Windows on the Apple hardware. Why would you want to do this? While OS X is a pretty OS, Windows applications will not run on it. The only way to run Windows applications on a Mac is to run Windows in a VM. With the Intel based Macs that changed. It is now possible to dual boot OS X and Windows so that you can simply reboot and startup in Windows. Removing the need for the VM by natively running Windows has a big performance benefit. It also makes it possible to do things that were not possible with virtualization software such a 3D gaming.
To dual boot Windows Vista and OS X without destroying OS X you will need to use Boot Camp that is only included in OS X 1.5 Leopard. To get started, you will need to follow these steps on your Mac:
- Using the Finder, navigate through Applications, Utilities and run Boot Camp Assistant.
- Click Continue on the Introduction screen.
- Next, you will need to specify how you want your hard drive divided up for Windows. A separate partition will be created that Windows will use. Drag the divider to adjust the size for Windows as shown below. I recommend at least 15 GB to allow for the OS and some apps. When you are ready, click Partition and your disk will be prepared.
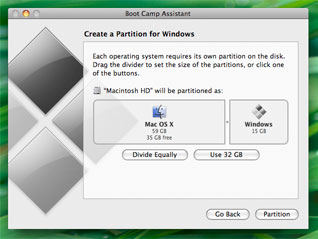 4. It is time to start the Windows installation. Insert your Windows Vista install DVD and click Start Installation. Your Mac will automatically reboot and boot to the install DVD.
5. Install Windows Vista as you would normally do. When asked where to install, select the partition called BOOTCAMP. You will need for format this partition with NTFS.
6. When Windows Vista has installed, remove the Windows Vista install DVD and insert your OS X 10.5 Leopard install DVD. Run the Boot Camp installer application and all the Windows drivers for your Apple hardware will be automatically installed.
4. It is time to start the Windows installation. Insert your Windows Vista install DVD and click Start Installation. Your Mac will automatically reboot and boot to the install DVD.
5. Install Windows Vista as you would normally do. When asked where to install, select the partition called BOOTCAMP. You will need for format this partition with NTFS.
6. When Windows Vista has installed, remove the Windows Vista install DVD and insert your OS X 10.5 Leopard install DVD. Run the Boot Camp installer application and all the Windows drivers for your Apple hardware will be automatically installed.
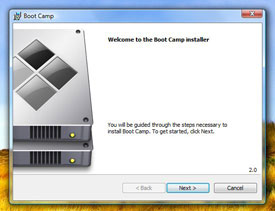 7. When you want to switch to OS X or Windows, just reboot and hold down the Option key to select what partition to boot.
7. When you want to switch to OS X or Windows, just reboot and hold down the Option key to select what partition to boot.
Enjoy!


