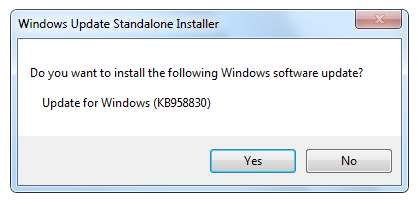Group policy and Active Directory are very important in any organization with more than a few computers. When I loaded Windows 7 on my work PC one of the first tasks I had to do was install the Group Policy Management client (GPMC) and the AD tools such as Active Directory Users and Computers MMC. The two tools that I need to manage our domain based group policies and AD accounts. Installing the tools is a little more complicated than a typical download and setup so let’s get started.
First, you need to download the Remote System Administration Tools (RSAT) for Windows 7 from Microsoft Downloads. Make sure you download the correct version for your bit version of Windows 7.
x86fre_GRMRSAT_MSU.msu for the 32-bit version of Windows 7.
amd64fre_GRMRSATX_MSU.msu for the 64-bit version of Windows 7.
After you have the file downloaded, double-click on it and click Yes on the Windows Update Standalone Installer screen shown below.
Click I Accept on the license screen and the components will now be installed after a few minutes. Once installed, you will need to turn on the features that were just added. The install you downloaded did not install the features on your computer, it just added the features to the local repository of Windows features you can turn on or off.
Next, click on the Start Button and type in Turn Windows features on or off and hit Enter. Scroll through the list and locate Remote Server Administration Tools. First let’s install the Group Policy Management Client by expanding Remote Server Administration Tools, Feature Administration Tools and then check Group Policy Management Tools.
Now for the Active Directory tools: Under Remote Server Administration Tools expand Role Administration Tools, AD DS and AD LDS Tools, AD DS Tools and check Active Directory Administrative Center and AD DS Snap-ins and Command-line Tools.
Finally, click OK and the new features will be installed.
Now you can run the Group Policy Management client by clicking on the Start Button and typing in gpmc.msc and then hit Enter. For Active Directory Users and Computers type in dsa.msc and hit Enter.