In the Windows 10 Spring Creators Update, Microsoft completely revamped the window switching button on the taskbar known as task view. Previously the button when activated would display a thumbnail of each application and window open on your PC. Now the feature takes it to the next level and lets you go back in time. That’s right, it’s a time machine for your apps.
Rather than just display the applications and windows that are currently open, the updated Task View feature displays applications and windows that were previously open on a timeline. This allows you to easily jump back into what you were doing earlier in the day or even a few days ago using what Microsoft calls Activity History.
Just scroll down the list and go back in time. I find this feature very useful when I’m working on a task and get distracted. I have to go to a meeting or something else comes up and then I sometimes forget what I was doing or going back can be a pain.
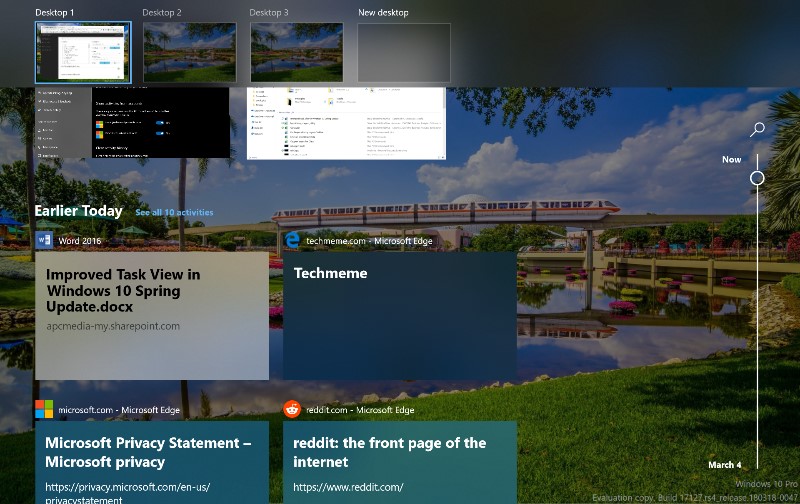
There are a few catches to the new feature and privacy often comes up as a concern. First, the application must support a special API for their “state” to be captured and stored in the timeline. Second, you have fine grain control over what shows up in the timeline. For example, entire applications can be blocked, or just a single entry can be removed. In addition, for those of you that use private browsing mode in Chrome and Edge, your “private” windows will never show up in the timeline.
So, how do you use the new Task View? Just click the task view button on the taskbar as shown below.
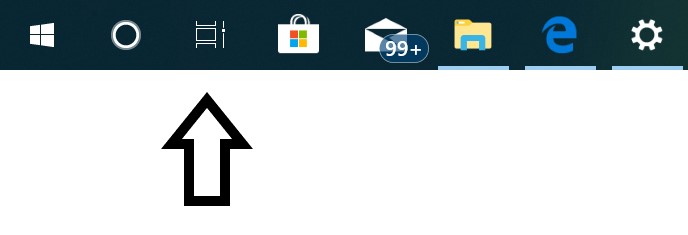
Then, just scroll down to go back in time.
If you want to remove something, just right click on it. You can select Remove or Clear all from earlier today.
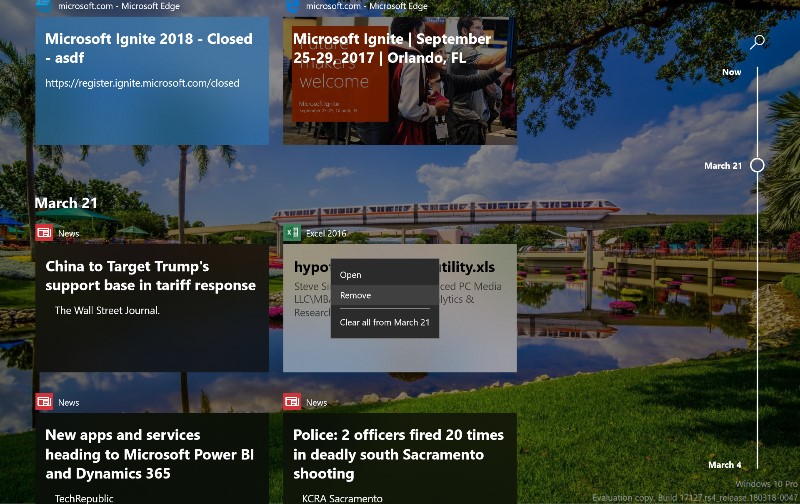
Your activity history can roam between your different PCs. If you want to adjust the privacy settings, check out my article on managing your privacy in Windows 10.



