Windows 10 is a true cloud-based operating system that includes both cloud and local elements designed to provide an experience that seamlessly roams across devices and automates the manual tasks of keeping Windows up-to-date and your PC protected. We expect our operating systems to be reliable and perform well at all times but problems do happen. Windows 10 is smart enough to detect and report them to Microsoft so Windows 10 can be improved, but this capability along with many other elements of Windows 10 can impact your privacy. In this article, I will review the privacy features in Windows 10 to help you find the right balance.
It is important to note that Microsoft does not intend to collect any of your personal information that is not necessary to operate and maintain Windows 10. They do not track what you do personally on Windows 10, however, information is sent to Microsoft. For example, if you use the Microsoft Edge browser, the SmartScreen service that protects you and your PC from visiting websites that are known to host malware, must send the URL to the service to check. For this service to work, it must send the URLs of the sites you visit to the online service at Microsoft. Microsoft promises not to use this to track you, but on the surface, this may concern you. Do you want to protect yourself against a malicious website or do you want to hide what you are doing from absolutely everyone? This is the perfect example of the type of tradeoffs we must make in the world we live in now.
Another example involves reporting diagnostic information. Windows 10 is full of a lot of performance and usage reporting known as telemetry. Microsoft uses this reporting to ensure Windows 10 is operating appropriately on your unique configuration of hardware and to identify how Windows 10 is being used in general. This information is used to identify features that users like and other features that are never used so they can prioritize development decision. In addition, when problems arise, they are reported to Microsoft so that they can be fixed. All of this information is collected and reported in an anonymous manner, so some random Microsoft employee can’t go snooping around your data, but this can be a major cause of concern for a lot of people.
In the latest update to Windows 10, Microsoft has made it easier than ever to find the privacy settings and make changes to both what is collected locally, and even delete what has already been collected and stored in the cloud.
All of this can be access by clicking the Start Button, type in Privacy Settings and hit Enter.
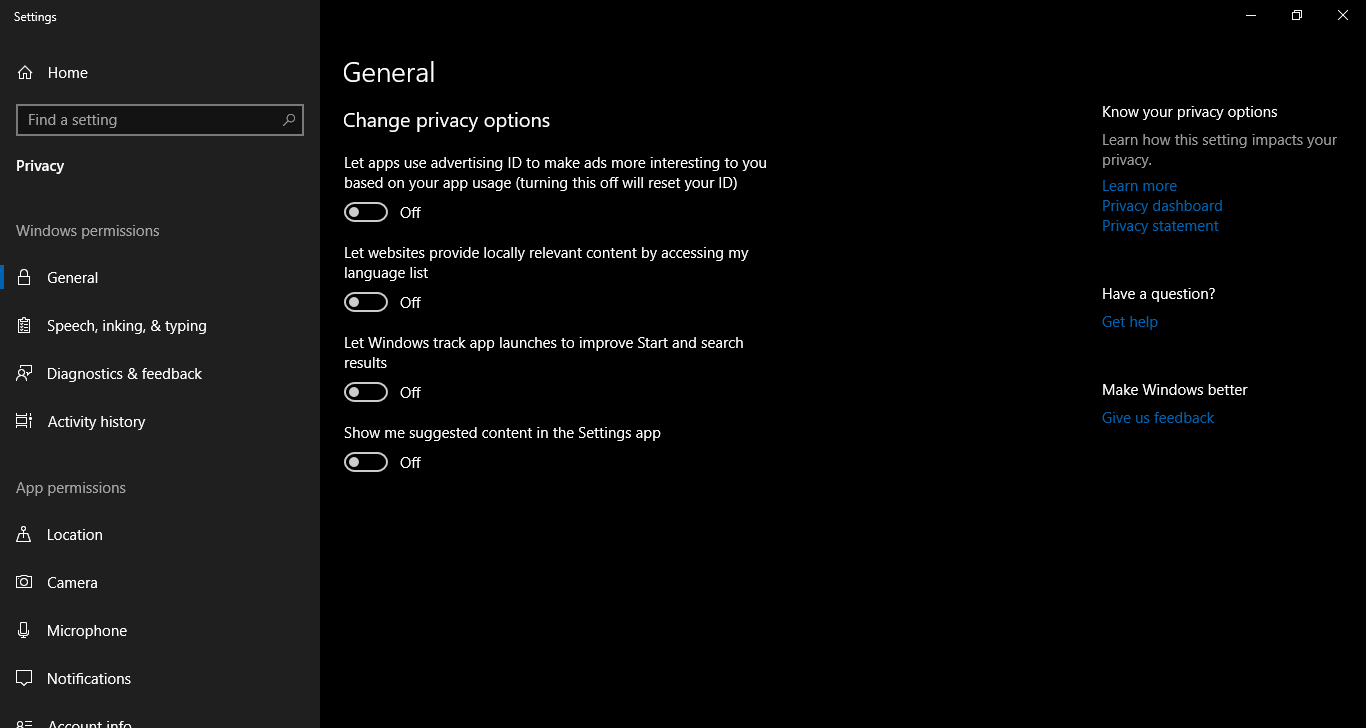
The new privacy settings section will load that will display dozens of settings you can fine tune organized between Windows permissions and App permission.
Windows Permissions
- General - More Details
- Speech, inking, & typing (tweak Cortana, handwriting and typing settings) - More Details
- Diagnostics & feedback (most popular settings to change) - More Details
- Activity history - More Details
App Permission
- Location (change location settings, control which apps have access, clear location history)
- Camera (specify which apps can access)
- Microphone (specify which apps can access)
- Notifications (specify which apps can access)
- Account Info (specify which apps can access)
- Contacts (specify which apps can access)
- Calendar (specify which apps can access)
- Call history (specify which apps can access)
- Email (specify which apps can access)
- Tasks (specify which apps can access)
- Messaging (specify which apps can access)
- Radios (specify which apps can access)
- Other devices (communication with other devices & trusted devices)
- Background apps (apps in the background could track location if the location is allowed)
- App diagnostics (non-Microsoft app diagnostic info)
- Automatic file downloads (doesn’t seem to be used)
- Documents (specify which apps can access)
- Pictures (specify which apps can access)
The app permissions are self-explanatory as you either grant the app access or not, so I’m going to focus on the Windows settings. If you would like to learn about the specifics of each Windows permission, click the learn more links listed next to each item. If you want to maximize your privacy, you can go through all the items switching them off. Rather than going to this extreme, here is my personal list of things to turn off:
- General: Let app use advertising ID to make ads more interesting to you based on your app usage - Off
- General: Show me suggested content in the Settings app - Off
- Speech, inking & typing: Turn off speech services and typing suggestions (somewhat controversial is this turns off the ability to speak to Cortana)
- Diagnostics & feedback: Select how much data you sent to Microsoft - Set to Basic
- Diagnostics & feedback: Tailored experiences – Off
- Diagnostics & feedback: Diagnostic data viewer – On (so you can see what is collected)
- Diagnostics & feedback: Delete diagnostic data – Hit Delete to clear all historical collections
- Activity history: Let Windows collect my activities form this PC – On (so task view works properly)
- Activity history: Let Windows sync my activities from this PC to the cloud – Off
I feel these settings provides a nice balance between maximizing privacy and using the modern features of Windows 10 that do provide value.
Important Links
In addition, to provide some guidance about the settings in Windows 10, it is a good idea to read the actual Windows 10 privacy policy to really get a handle on what they will, and will not do with the personal data that is collected. In addition, there is an excellent online privacy dashboard that lets you configure all of the online-only settings with your Microsoft Account. Check these links out to learn more:



