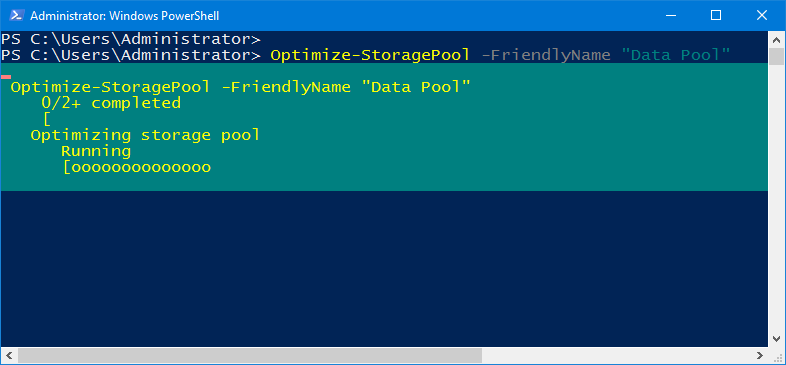If you use Storage Spaces in Windows 10 or Windows Server 2016 you may have to perform maintenance on the pool when you add or remove drives to a storage pool. Shortly after adding a third drive to my storage pool I started receiving insufficient disk space errors when trying to copy files to the storage space virtual drive.
The first thing I checked was the storage pool utilization and there was still plenty of room. Next, I checked the storage space itself and there was also plenty of room. After looking around in the details of each drive in the pool my problem became clear.
I had setup a two-way mirror storage space. That means that for every file I copy into the storage space virtual drive the file is actually stored on two physical drives. When looking at the individual utilization of the drives in my storage pool, two drives were completely full while the new drive that I recently added was only 10% full. My store pool was completely out of balance.
I thought that balancing the data across the storage pool would happen automatically, maybe I did not wait long enough. But if you are in a jam experiencing similar issues to what I encountered, there is a simple PowerShell command that will force your system to re-balance the pool. Depending on the size of your storage pool, this can take hours. When ready, follow these steps to manually re-balance your storage pool:
- Click on the Start Button, type in Windows PowerShell and then right click on the shortcut and select Run as administrator.
- At the PowerShell prompt type in the following command. Make sure to replace “Storage pool” with the name of your storage pool if you changed it from the default.
Optimize-StoragePool -FriendlyName "Storage pool"
- Hit Enter and the optimization will run.