Keeping your Windows PC up to date is the most important thing you can do to keep your personal information secure. In addition, an up-to-date PC is less likely to be infested with malware which is not just bad for you, but its bad to everyone else in the world if it ends up in a botnet. That is why I'm very happy that Microsoft has taken an aggressive approach by automatically installing updates when they become available by default. This is perfect for the average consumer that doesn't want to worry about maintaining yet another thing. But for advanced users that prefer more control, it can be incredibly annoying. So rather than disable automatic updates completely which is just a terrible idea, how about configuring Windows 10 to prompt when an update is ready to be installed?
I am going to show you two ways to configure Windows 10 to prompt when it is ready to install updates. The first requires Windows 10 Pro or Windows 10 Enterprise as it requires Group Policy. The second method is for people with the basic version of Windows 10.
Option A - For Windows 10 Pro & Enterprise
- Click on the start button, key in gpedit.msc and hit Enter.
- The Local Group Policy Editor will load. Navigate through Computer Configuration, Administrative Templates, Windows Component and finally Windows Update.
- Scroll through the list of policy items until you find Configure Automatic Updates and double click it to open. Alternatively, right click on it and select Edit.
- Set the policy to Enabled and then set the option for Configure automatic updating to "3 - Auto download and notify for install." If you want more flexibility, you can also select "2 - Notify for download and auto install" or "4 - Auto download and schedule the install."
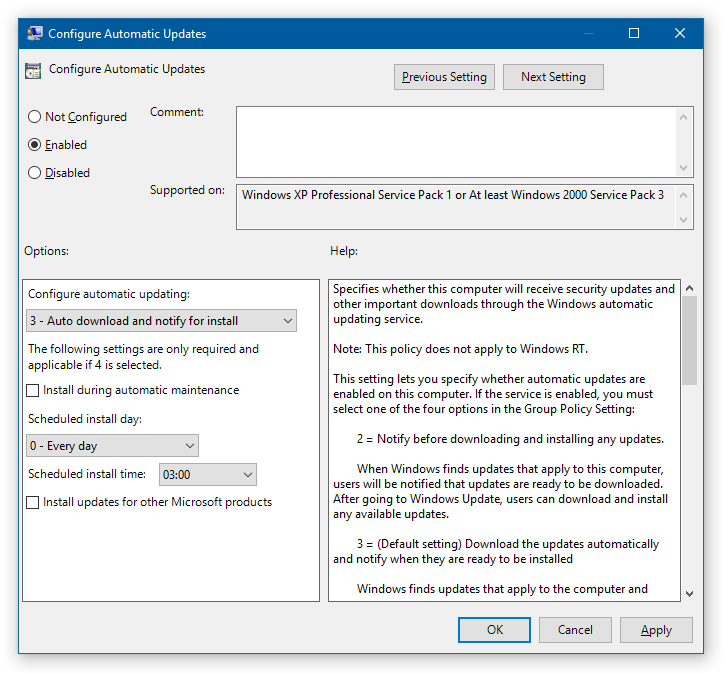
Option B - For Windows 10 (base edition aka home edition)
Since the Local Group Policy Editor is not included in the base edition of Windows 10, we must use registry tweaks to change the way Automatic Updates behaves. The easiest way to configure Windows Updates to prompt before installing updates is to simply download and import a special registry file by clicking here. Simply download the file, and then double click it to import. If you would like to see what it is setting, open up the registry file in Notepad. You will see that it is creating four DWORD's under HKEY_LOCAL_MACHINE\SOFTWARE\Policies\Microsoft\Windows\WindowsUpdate\AU.
Windows Registry Editor Version 5.00
[HKEY_LOCAL_MACHINE\SOFTWARE\Policies\Microsoft\Windows\WindowsUpdate\AU]
"NoAutoUpdate"=dword:00000000
"AUOptions"=dword:00000003
"ScheduledInstallDay"=dword:00000000
"ScheduledInstallTime"=dword:00000003
If you want to back out this tweak, you simply need to open up registry editor and delete the entire "AU" key listed in the path above which will also delete the four DWORD's created by the registry import.



