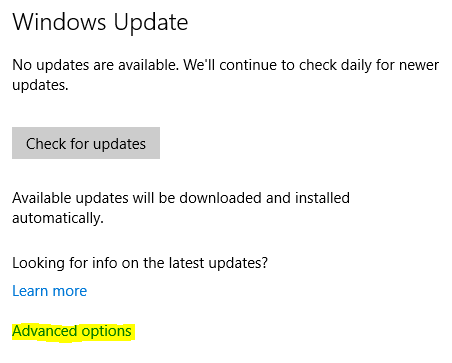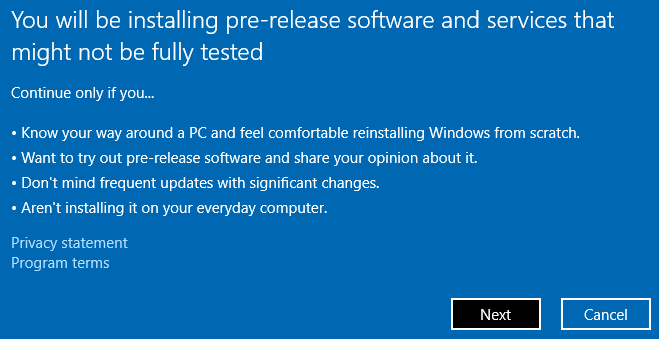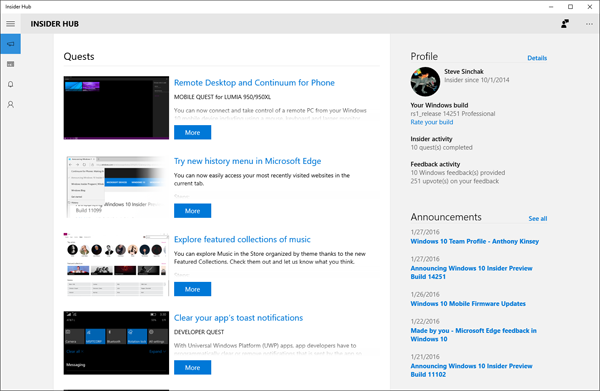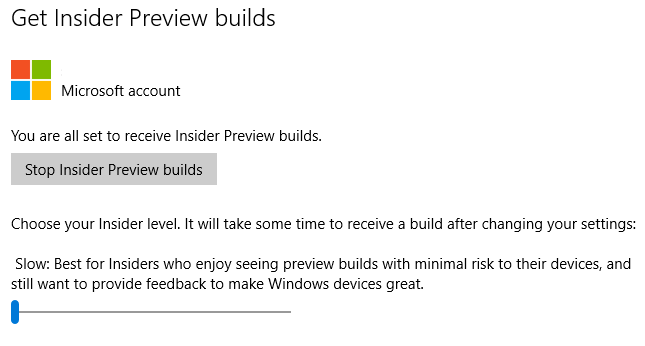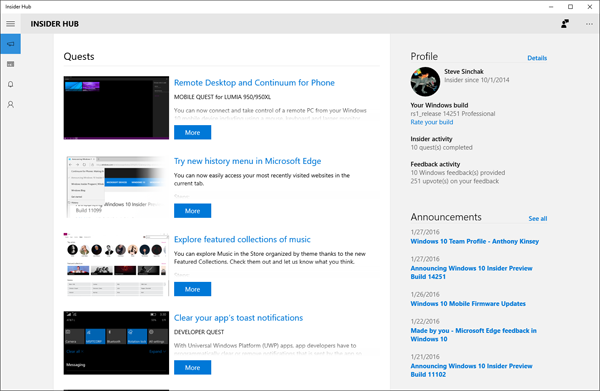
The Windows Insider program allows technical enthusiasts that ability to test out pre-release versions of Windows 10 on both the PC and phone. Different from traditional beta programs, the Windows Insider program is open to the public and provides participants with frequent updates at various points of the development process.
As a Windows Insider you can help shape the future of windows by reporting bugs and submitting suggesting with the Windows Feedback app. In addition, insiders gain access to the special Windows Insider Hub app where you can find the latest news about builds and provide additional feedback with quests that ask you to test specific features.
It is important to keep in mind that these pre-release “preview” builds are true beta builds that may and often do contain bugs and known issues. So it is very important to never run these beta builds on your primary computer unless you are willing to tolerate an issue once in a while.
Joining the program is free and available to users world-wide. Unfortunately, Microsoft has limited the number of participants at times so if you are interested, join now by going to https://insider.windows.com/ and click the purple “Get Started” button.
Once you have joined the insider program with your Microsoft ID, there are two options to being receiving preview builds:
- If you are not already running Windows 10, download the media creation tool and create installation media. After you have Windows 10 installed, make sure you follow the steps in the section below to receive future preview builds.
- If you already have a PC running Windows 10, follow the steps below to opt your PC into the program to receive preview builds.
Configure Windows 10 to receive Preview Builds
- Click on the Start Menu and type in Windows Update Settings and hit Enter.
- On the Windows Update screen, select Advanced options.
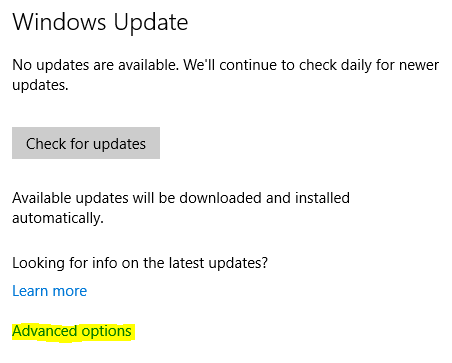 3. Scroll down the screen until you see the Get Insider Preview Builds section.
4. Click the Get Started button.
3. Scroll down the screen until you see the Get Insider Preview Builds section.
4. Click the Get Started button.
 5. Click Next on the information screen.
5. Click Next on the information screen.
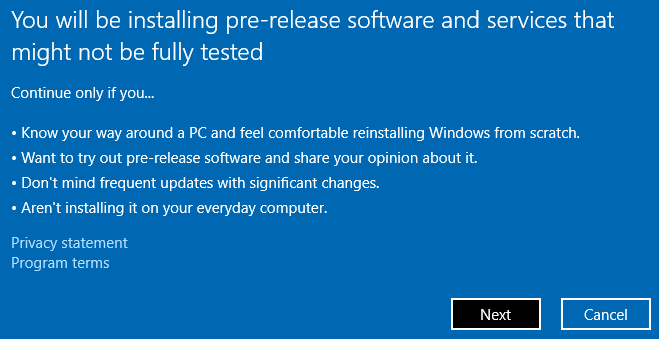 6. Click Confirm on the confirmation screen and then select Restart Now.
7. After your PC has restarted, go back to the Advanced Windows Updates screen (steps 1 through 3). You will now see that your PC is set to receive preview builds and also the type of builds you will receive. By default, when a PC is enrolled in the Windows Insider program it will be placed in the “slow” ring. You can switch this to the “fast” ring where you will receive more frequent builds but these builds also on the cutting edge so they may contain more bugs and be less stable.
6. Click Confirm on the confirmation screen and then select Restart Now.
7. After your PC has restarted, go back to the Advanced Windows Updates screen (steps 1 through 3). You will now see that your PC is set to receive preview builds and also the type of builds you will receive. By default, when a PC is enrolled in the Windows Insider program it will be placed in the “slow” ring. You can switch this to the “fast” ring where you will receive more frequent builds but these builds also on the cutting edge so they may contain more bugs and be less stable.
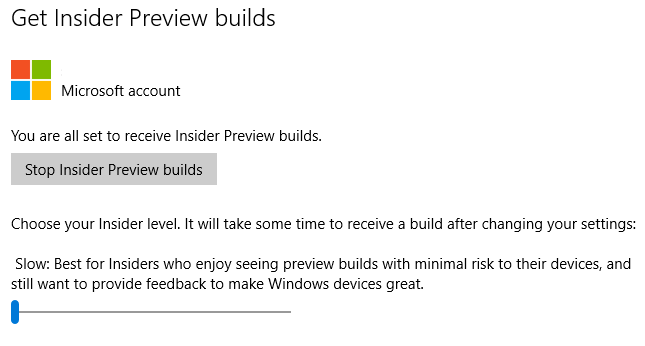
Tip: Once you have joined the Windows 10 Insider Program, check out this article to get the Insider Hub installed on your PC.

I recently upgraded my home network from gigabit to 10G so I could take advantage of faster transfers between my Synology NAS, Proxmox server, and workstations. But while editing family video clips stored on my NAS, something did not feel right. Every device was connected at 10GbE, but file copy speeds were slower than expected. This made me wonder, are there bottlenecks in my network?
Read More

With remote work the new standard, having a fast and quality Internet connection and WiFi has become as important as reliable electricity. And if you work in IT support, confirming an end user's home internet, internal network, and WiFi is healthy without errors is the first step of troubleshooting any slowness or video conferencing issue with Zoom, Webex or Teams.
Read More

I've written about a few methods over the years to create a bootable USB flash drive from a Windows 10 ISO file. But recently I switched to using a new tool called Rufus that is both reliable at successfully creating bootable media and automating many steps to quickly get the job done so you can perform a clean install. This is very helpful when performing a clean install of the [Windows 10 20H2...
Read More

The latest update to Windows 10 known officially as the October 2020 update and 20H2 is ready for use and has begun rolling out. The final build number of the 20H2 update is 19042 with minor revisions rolling out along with normal security updates via Windows Update. At this time the new build is available to testers before Microsoft pushes it to millions of users in the weeks ahead. Check out the...
Read More