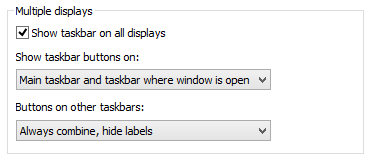Microsoft did not forget about multi-monitor users when designing Windows 8. If you use multiple monitors you will find numerous enhancements that will make you more productive and make it easier to customize your PC. My favorite is the customizable taskbar that spans your monitors. Available for years with a third-party add-on, taskbar extension is now a native feature. Background customization has also been greatly enhanced. Now you can easily set different backgrounds for specific monitors and also easily span background images across monitors. This article is a compilation of multi-monitor tips that will help any Windows 8 power user.
Taskbar Customization
Right click on the taskbar and select Properties to bring up the Taskbar Properties window.
On the bottom half of the Taskbar tab you will see the new Multiple Display options.
Check the box to show the taskbar on all displays.
You have three options that change how taskbar buttons are shown:
- All Taskbars
- Main taskbar and taskbar where window is open
- Taskbar where window is open
You can also tweak how the buttons are displayed on other taskbars by selecting always combine, hide labels, combine when taskbar is full or never combine.
Background Customization
When selecting a background image you can now right click on an image and designate what monitor you want it to display on.
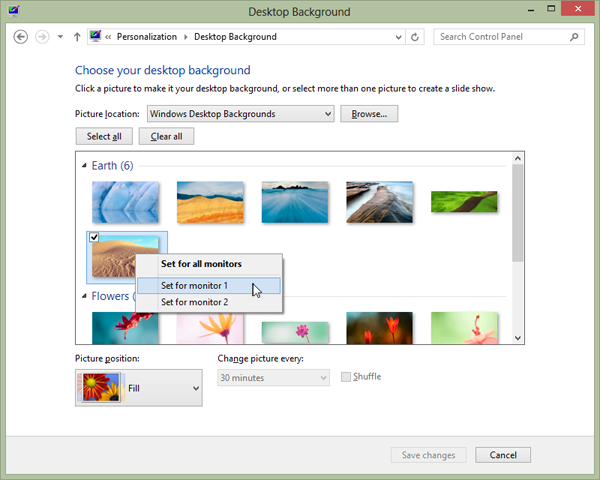
You can also select from a new set of position settings.
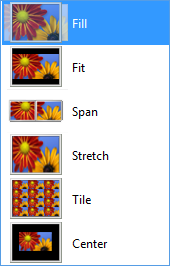
Span is perfect for those extra wide photos designed for multi-monitors.
The Metro World
Metro style apps, I mean, Windows 8 style apps can be moved to any monitor by dragging the app with your mouse by grabbing it from the top of the screen. You can also switch monitors a metro style app is displayed on by using the Windows Key + page up or page down.
All of the hot corners for app switching, start screen and charms continue to work but are active on every monitor. Which means you can bring up the start screen by using the lower left corner of any monitor.