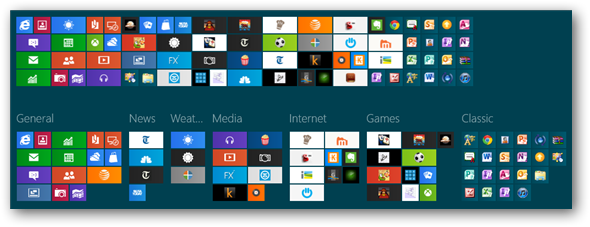
The new start screen in Windows 8 can easily look cluttered as more apps are installed. Finding what you need becomes difficult unless you have a keyboard and type in the name of the app which will bypass the start screen tiles. Your best option for both touch and keyboard users is to organize your apps into groups and name them. Groups will allow you to quickly jump to the apps you want by using the start screen zoom features.
First, it is important to understand how to organize the app tiles. Microsoft made organizing the start screen very intuitive. If you are on a desktop or laptop, just use your mouse by dragging the tiles around the screen where you want them and into groups. If you are on a tablet just touch and drag down on the tile until it breaks free and you can drag it wherever you want.
Create a new group by dragging the tile to an area between groups or to the very end and then release it when you see the divider appear.
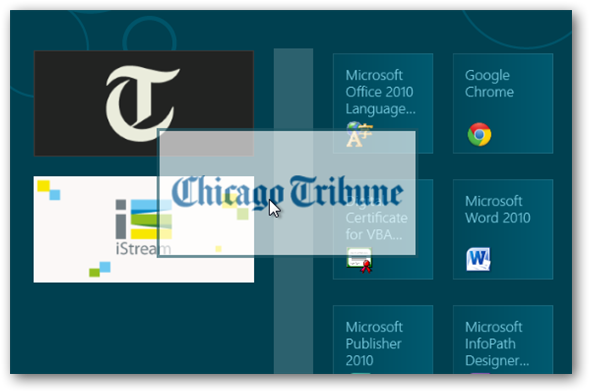
After you have your apps organized in groups it is helpful to put labels on them. In order to do that you need to use the smart screen zoom feature I mentioned earlier. On tablets it is very easy to zoom in and out on the start menu. Just use the universal pinch in and pinch out gesture. Pinch out to zoom out and you will see all of the apps on the start screen.

On desktops zooming out is not as intuitive. You need to click the zoom out icon located in the lower right corner next to the scroll bar.

Once you are in the zoomed out view you will be able to drag around your groups and also name them. While zoomed out on a desktop or laptop right click on the group and select Name Group to set a name. If you are on a tablet drag down slightly on the group and then select Name group.
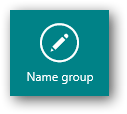
After you have all of you apps organized into named groups your start screen will look much better. As your start screen continues to grow, you can also use the start screen zoom feature to quickly jump between groups.



