The Metro side of Windows 8 looks beautiful and is well designed for touch but unfortunately the vast majority of windows apps still require the legacy desktop. Using touch to control legacy apps can be a painful experience as few were ever designed for touch. The most common complaint is the interface is just too small for touching. Basic tasks such as selecting or clicking often results in the wrong item or button activated. In this article I will show you how to make the legacy desktop more touch friendly by increasing the size of the Windows 8 Aero interface.
Make the Entire Legacy Interface Larger
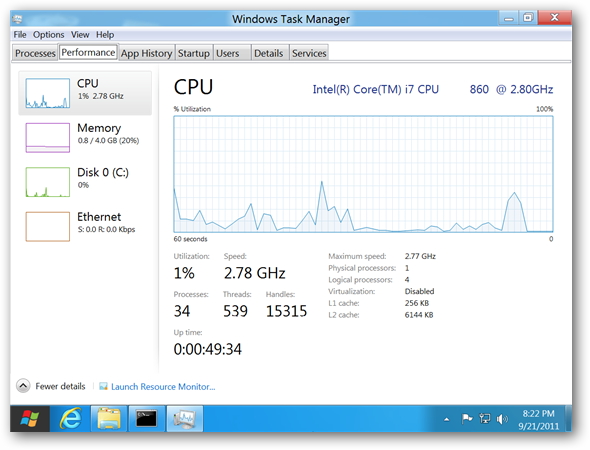
- Go to the Desktop.
- Touch and hold the desktop background until a small box is displayed. The context menu will be shown.
- Touch Screen Resolution.
- Touch Make text and other items larger or smaller.
- Select either "Medium - 125%" or "Larger - 150%" and hit Apply.
- Select Log off now and log back in to see the results.
Enable Large Desktop Icons
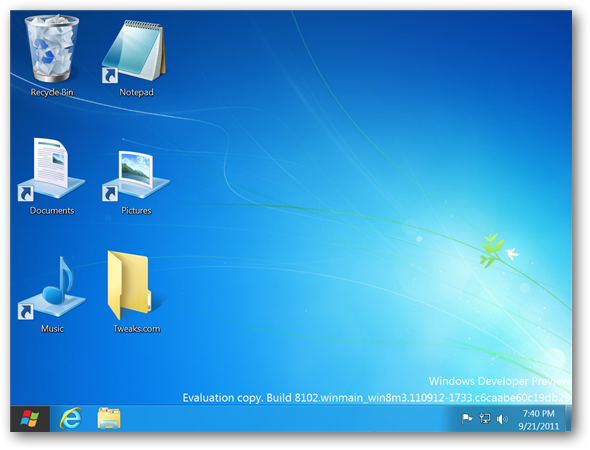
- Go to the Desktop.
- Touch and hold the desktop background until a small box is displayed. The context menu will be shown.
- Touch View and then select Large icons.
Enable Large Icon View For all Folders
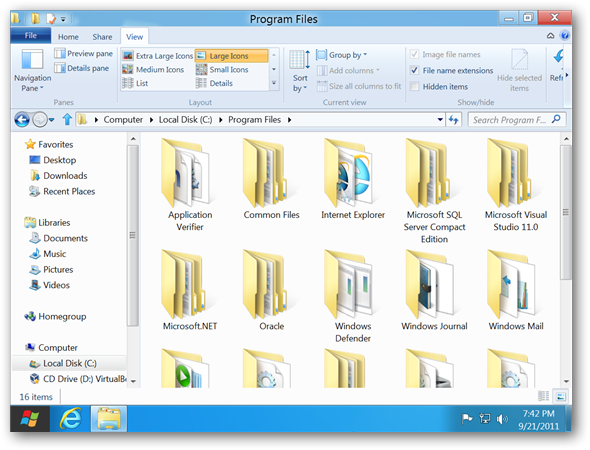
- Open Windows Explorer.
- Navigate to the C drive.
- Touch the View tab.
- Select Large Icons.
- Touch File and then Change folder and search options.
- Touch the View tab.
- Touch Apply to Folders.
- Touch Yes on the confirmation screen to apply this view to all folders on your computer.
- Touch OK and you are finished.
Enable Large Icon View for all Libraries
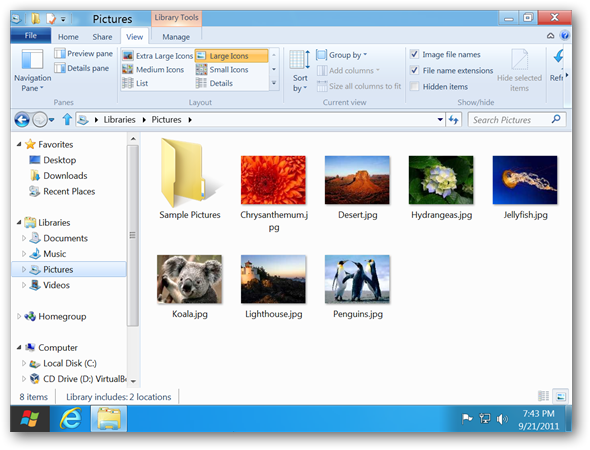
- Open Windows Explorer.
- Touch a library to select it.
- Touch the View tab.
- Select Large Icons.
- Repeat steps 2 through 4 for the remaining libraries.



