The Windows Terminal is a terminal application for Windows 10 that provides convenient access to multiple command-line tools such as command line, Powershell, Powershell Core, Ubuntu, Debian, Kali, Azure Cloud Shell, and more in an easy to use browser like tabbed experience. Additional features include Unicode and UTF-8 character support, custom themes, styles, configurations and GPU accelerated text rendering. Best of all, Windows Terminal is a free open source project by Microsoft.
Windows Terminal is has become my terminal application of choice as it allows me to have multiple shells open in one organized window just like any popular web browser. The integration with the Windows System for Linux (WSL) on Windows 10 also means you can easily access all the WSL shells from the Windows Terminal app as well. Finally an easy way to run multiple versions of Linux on Windows and easily switch between them.
Current list of shells available in Windows Terminal:
- Command Prompt
- Powershell
- Powershell Core
- Azure Cloud Shell
- Ubuntu
- Ubuntu 16.04 LTS
- Ubuntu 18.04 LTS
- OpenSUSE
- Kali Linux
- Debian
- Fedora Remix
- Pegwin
- Alpine
- SUSE Linux Enterprise Server 12
Ready to install Windows Terminal? Let's get started:
- Head over to the Windows Terminal Microsoft Store listing by clicking here: https://www.microsoft.com/en-us/p/windows-terminal-preview/9n0dx20hk701?activetab=pivot:overviewtab The link should open in your browser and then direct you to open in the Microsoft Store app. If that doesn't work, just open the Microsoft Store app on your Windows 10 PC and search for "Windows Terminal."
- Once you arrive on the store listing, simply it the Get button to install. Alternatively, if you already "purchased" the free app previously on another PC, the button will say Install.
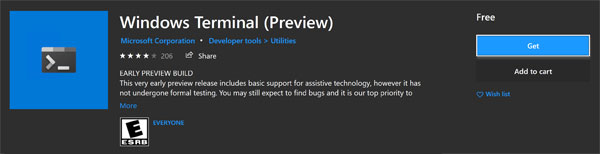
- Windows Terminal will now download and automatically install.

- Once installed, you can hit the Launch button to start it up, but I like to use a lesser known feature of the Microsoft Store app to pin the app directly to my Taskbar right now to skip a step later. To do this, click on the three dots next to the launch button, select Pin to Taskbar, and click yes on the confirmation screen.

- Hit the Launch button, if you have not already done so, to start up Windows Terminal. You will see a familiar tabbed experience with Windows PowerShell opening first. To open up another shell, you have two options. First, hit the plus button to open up another PowerShell shell, if you want to open up any other shell, hit the down arrow and select the shell as shown below:
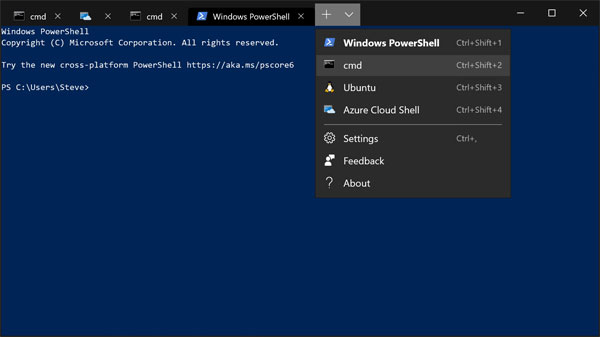
Customizing Windows Terminal
On the "down arrow menu" you can also find the Settings option in the menu. This opens up the settings file behind Windows Terminal called profiles.json in either Notepad or VS Code if you have it installed. Customizing and changing settings is a little rough around the edges right now as there is no GUI, however, if you are using a terminal, you don't need a GUI. Just take a look at the Profiles.json documentation posted here on Github to learn what each JSON object is used for and what you can customize.
Reporting Issues
As Windows Terminal is an open source project, if you see an issue, you can fix it yourself in the codebase! If you are not a developer, you can still report an issue on the project's official github page here.
Microsoft Build 2019 - Windows Terminal Deep Dive
Want to learn more about Windows Terminal? Check out this presentation featuring Rich Turner and Michael Niksa from the Microsoft Build 2019 developer conference:



