Would you like to play around with Windows 10 without the hassle of reloading your PC or installing virtualization software? Microsoft Azure offers the Windows 10 preview build in a virtual machine image that makes building a cloud VM very simple. Just create a Microsoft Azure trial account, and provision a virtual machine following this guide. Then you will be able to remotely connect to your virtual machine using Remote Desktop from anywhere.
To get started, setup a free trial Microsoft Azure account by clicking here. Once you have a Microsoft Azure account, head over the management portal and follow these steps:
- Click on Virtual Machines on the left menu and then select Create a virtual machine.
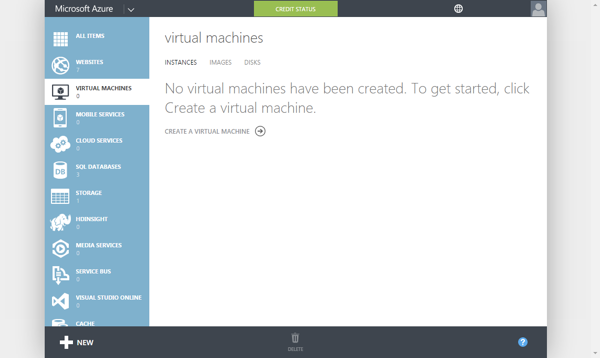
- Select the From Gallery option to use the pre-built Windows 10 image.
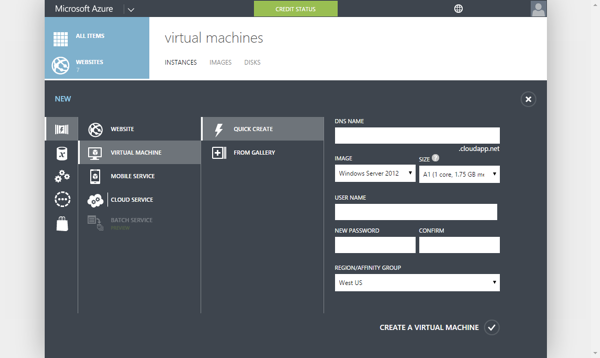
- Under Choose an image, select Microsoft and then scroll to the bottom of the list of images and select Windows 10 Technical Preview. Then click the arrow to proceed.
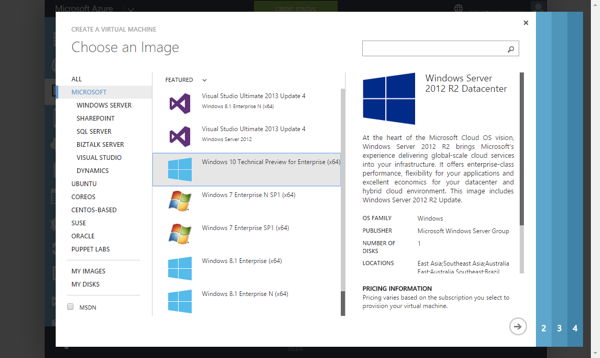
- Enter a name for your virtual machine, select the tier of service on Azure, VM size, enter a user account and a password. Then click the arrow to proceed.
Tip: The A0 size (Shared core and 768 MB RAM) will technically work with Windows 10, but it can be rather slow at times. I suggest size A1 or A2 for better performance.
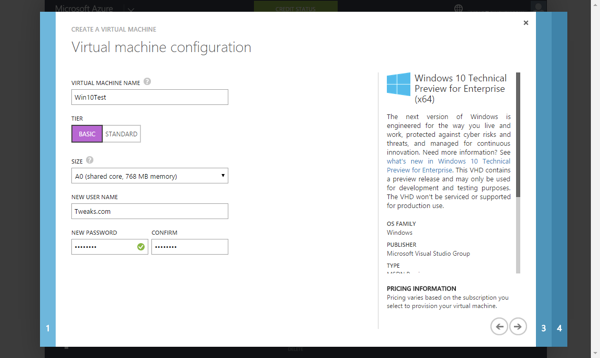
- Next, you will need to name the cloud service container that will hold the virtual machine. You don't need to modify anything on this screen unless your cloud service, DNS name is already taken. In that case, just create a unique name and click the arrow to proceed.
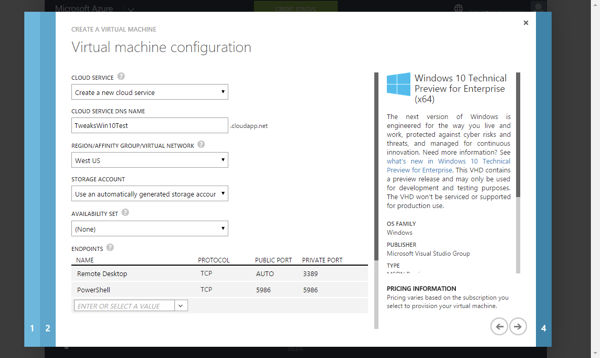
- Finally, select any optional agents you would like to have installed and click the check image to start the provisioning.
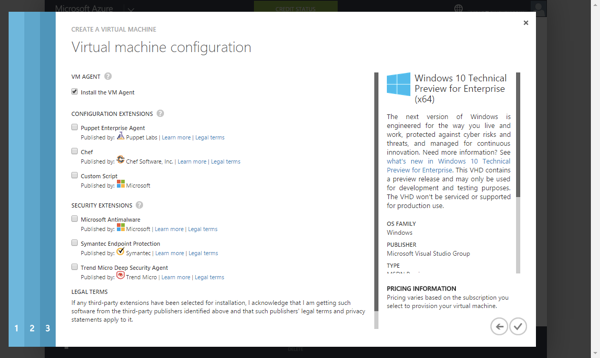
The fully automated provisioning process can take an hour or more to complete. You can watch the status on the virtual machine screen.
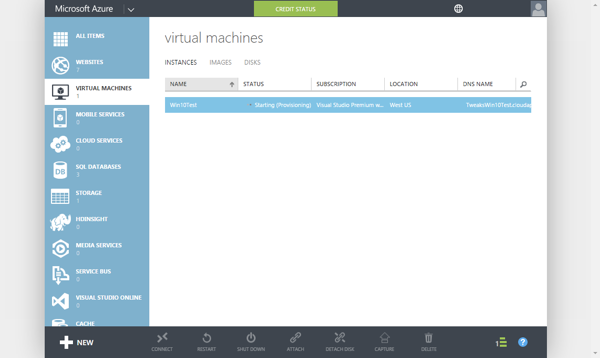
Once the VM is fully provisioned and ready, the status will indicate Running and you can connect to your Windows 10 test box by clicking the Connect icon.
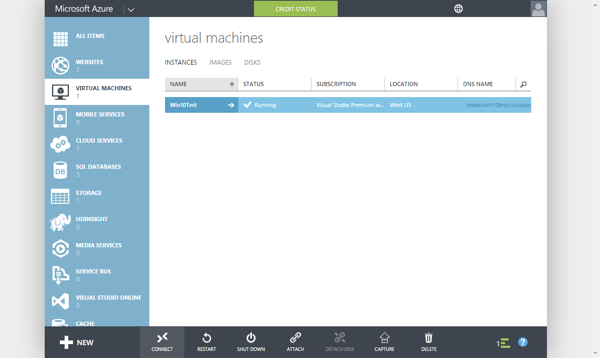
You will then be able to log into your VM using the username and password you set in step four.
Tip: When logging in preface your username with .\ (dot and backslash) so you log into the local machines instead of a domain or Microsoft account. I log into my VM with .\Tweaks.com as my username.



