Have you ever wanted to just get rid of a system tray item, but not wanting to completely get rid of it? Or have you ever wanted to always see a certin icon in the System Tray? Well Its simple, and dosnt require any major editing on your part, and its completely safe. Just Do the Following:
-
Right Click on start, and select 'Properties'
-
Once in Properties, Select 'Taskbar'
-
Find the 'Customize...' Button, and press it.
-
Once the next screen comes up, find the icons you want/dont want. Click them, and click the drop down box. Here, you have two Options, Always Hide ( Hides It from the moment you start up, the the moment you shut down ) and Always Show ( Shows it even when it is inactive, will never "disapear" behind the arrow ). Select the option you want, and click ok. Do this to as many as you want.
And thats it. It is that simple. Have fun, and happy tweaking!

If you own a Google Chromecast streaming device, you can easily share a browser tab in Chrome browser or even your entire desktop. This can be very useful when presenting from your laptop or if you just want to watch something on a big screen that is only on your PC. The only requirement is you must be on the same network as your Chromecast...
Read More
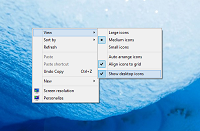
If you are a fan of minimalist desktop experiences, hiding the desktop icons are an easy way to clean up the Windows interface. Instead of saving everything to your desktop, use the default profile folders such as downloads and documents. Actually hiding all the icons on your desktop is a very simple customization hidden in the right-click context menu. Just right-click on the desktop, select View...
Read More

Google security researchers have published details about a major security flaw found in the SSL protocol that is used to encrypt data transferred between your browser and a web server. SSL is typically used in situations where logon credentials are validated...
Read More

Enabling two-factor authentication is a great way to add an additional level of protection to your Microsoft account. Even if your password is stolen, your account is still protected because two-factor authetication requires an additional level of verification to log in. Microsoft calls their version of two-factor authentication "two-step verification" and it works by providing you with a random code...
Read More


