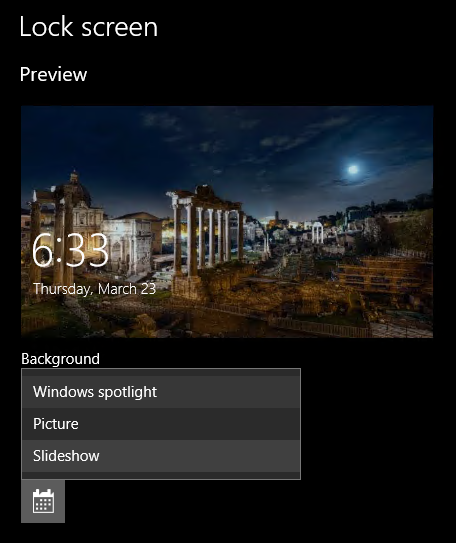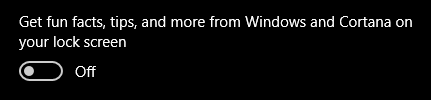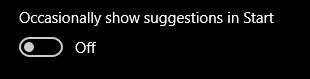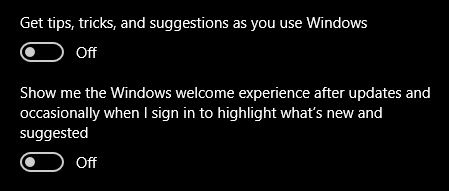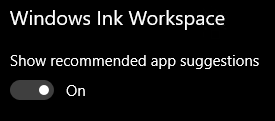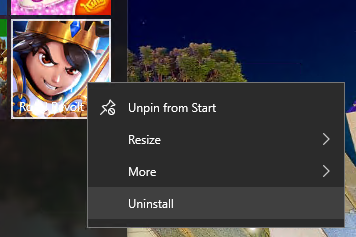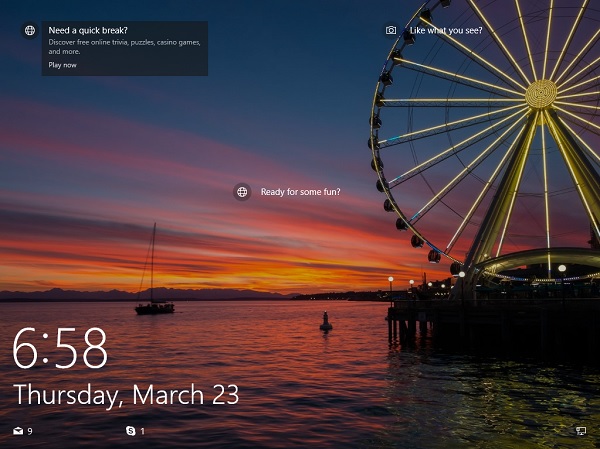
The Windows 10 "Creators" update (spring 2017) delivers a number of advancements and new benefits, but many believe the amount of ads are starting to get out of control. I previously wrote about how to disable Start Menu ads in earlier versions of Windows 10, but with the Creators Update you may notice ads on the lock screen, app tiles, action center, and even in file explorer. If you have had enough of these "suggestive" ads, then this article is for you. I'm going to show you how to quickly disable these ads for good.
Part 1: Disable Lock Screen Ads
Click on the Start Button and type in Lock Screen Settings and then hit Enter when it shows up in the search results.
Change the Background drop down list option to Picture or Slideshow. Windows spotlight often displays nice pictures, but Microsoft displays text ads when this is selected.
Set "Get fun facts, tips, and more from Windows and Cortana on your lock screen" to Off.
Part 2: Disable Start Menu Ads
Click on the Start Button, type in Start Settings and hit Enter.
Set "Occasionally show suggestions in Start" to Off.
Part 3: Action Center Ads
Click on the Start Button, type in notifications & actions settings and hit Enter.
Turn off "Get tips, tricks, and suggestions as you use Windows" and "Show me the Windows welcome experience after updates and occasionally when I sign in to highlight what's change and suggested."
Part 4: Windows Ink Ads
Click on the Start Button, type in pen settings and hit Enter.
Turn off "Show recommended app suggestions."
Part 5: File Explorer Ads
Click on the Start Button, type in File Explorer Options and hit Enter.
Click on the View tab.
Remove the check next to "Show sync provider notifications."
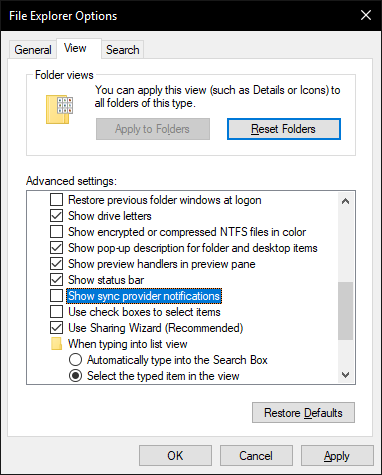
Click OK.
Part 6: Remove Preinstalled Apps
Windows 10 Creators Updates comes bundled with a number of apps from the Windows Store. To remove them, you can simply right click on the listing in the Start Menu, and then select Uninstall.